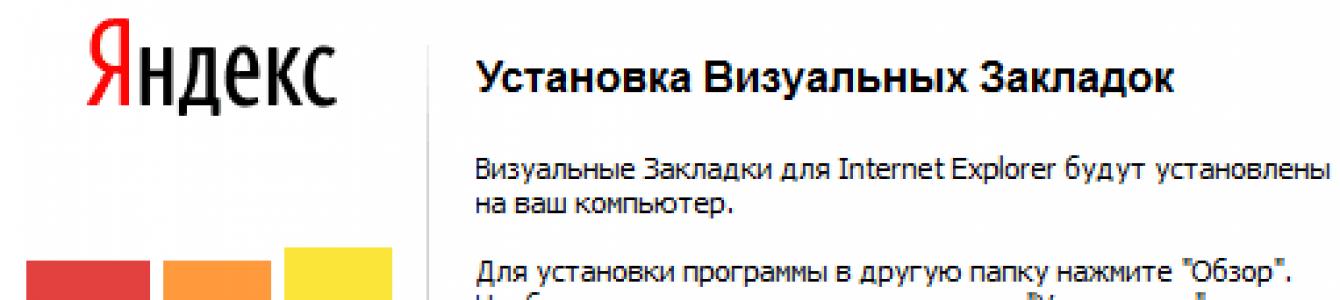Здравствуйте, уважаемые читатели блога сайт. Бар Яндекса, про который я когда-то довольно подробно писал, перестал существовать. В нем было не мало полезных опций и он вполне имел право на существование. Но не все так печально, фактически произошло простое .
Панелька стала более компактной, легкой и не такой навязчивой, но суть осталась прежняя, тем более, что бар можно спокойно обновить на элементы. Похожая ситуация с переименованием происходит и у других гигантов интернета, например, заслуживший не очень хорошую репутацию сервис бесплатной почты .
Лично мне, бар нравился больше всего за такую опцию, как визуальные закладки , которые Яндекс добавлял в Mozilla Firefox, Google Chrome и Internet Explorer для удобной навигации по наиболее посещаемым вами ресурсам. Кстати, недавно нашел достойную альтернативу — , которая во многом детище Яндекса превосходит.
По пути к заветной цели вас попытаются перехватить и склонить к , но вы ведь стойкие и не поддадитесь на провокацию, хотя мне он очень понравился в своей текущей инкарнации.
Установить визуальные закладки будет не сложнее, чем любое другое форточное приложение. Единственное, на первом шаге мастера установки вам будет предложено (что приятно) отключить все дополнительные приблуды, а именно поиск по умолчанию, сделать и, что особо приятно, можно будет отключить шпионский модуль, который собирает для зеркала рунета данные о том, какие сайты нам нравятся, а какие нет:

Понятно, что поисковой системе нужны эти данные для построения более релевантной выдачи, но далеко не всем нравится, когда за ними шпионят, пусть и с благими намерениями. Дальше программа установщик перенастроит ваш браузер и он запустится с открытой новой (пустой) страницей:

На скриншоте отображен внешний вид страницы с Яндекс закладками для Google Chrome и они мне нравятся больше всего, ибо практически дублируют Экспресс панель Оперы, к которой я очень привык.
При подведении курсора мыши к пустому прямоугольничку, на нем проявится знак «+», щелкнув по которому вы получите возможность создать новую вкладку на основе ранее открытых в браузере страниц или же просто введя нужный УРЛ и название будущей закладки в соответствующие поля:

Потом ее можно будет свободно перетаскивать мышью на любое удобное место, что легко позволяет осуществить сортировку нужных вам сайтов в нужной вам последовательности. Кроме этого, при подведении курсора мыши к любой из созданных вкладок в ее верхней части, вы увидите панель управления с четырьмя кнопками:

С помощью них можно удалить закладку, обновить скриншот заложенного сайта, изменить что-то в настройках (назначить другой УРЛ, сменить название или задать другой период обновления скриншота), а также скрыть ее. Последнюю опцию я не понял для чего можно использовать, ибо на месте скрытой вкладки все равно остается дырка, подведя к которой курсор она проявится.

Внизу страницы с визуальными вкладками Яндекса в Google Chrome расположена кнопка «Настройки», которая позволит изменить внешний вид панели под ваши предпочтения (поменять возможное количество прямоугольничков, добавить фон и настроить период обновления скриншотов).
Визуальные вкладки для Mozilla Firefox и Internet Explorer
Для Mozilla Firefox и Internet explorer они выглядят одинаково и скачать их можно все по той же ссылке :
Но, на мой взгляд, новая версия фаерфоксовских закладок от Яндекса существенно уступает по удобству описанным чуть выше вкладкам для Google Chrome. Выглядит это дело как-то более аляписто и бестолково, при том, что старая версия для Firefox такими недостатками не обладала (лучшее — враг хорошего). Хотя, на вкус и цвет... Причем, со старыми закладками .
В качестве изображения вкладки сейчас используется не скриншот закладываемого сайта, а некий его логотип, который чаще всего представляет из себя и название, взятые с этого самого сайта. Цветовая гамма вкладок выбирается тоже исходя из имеющихся на сайте оттенков:

Новая версия визуальных закладок для Мазилы Фаерфокса носит гордый номер 2.5 и позволяет не только вручную добавлять новые сайты, но и сама вставляет на панель наиболее часто посещаемые вами ресурсы. Удобно ли это? Лично мне нет, но, возможно, вам это понравится. Плюс заключается в том, что сразу же после установки вкладок в Firefox и IE вы увидите панель Яндекса заполненную наиболее часто вами до этого посещаемыми сайтами.
При подведении курсора мыши к любой из них, вы сможете ее закрепить с помощью соответствующего значка. Зачем это нужно? Ну, чтобы при нашествии более популярных ресурсов именно эта вкладка оставалась бы на месте:

Кнопка в виде шестеренки служит для смены сайта, на который будет вести данная вкладка:

В новой версии экспресс панели для Мазилы и Ослика я не понял, как их можно перемещать и сортировать. Перетаскивание мышью решить эту задачу не позволяет. Для добавления же новых вкладок на нужные вам сайты достаточно нажать на имеющуюся в правом нижнем углу кнопку «Настройки».

В результате откроется окно, где вы сможете задать количество закладок в панели и сменить фоновую картинку. Если нажать на кнопку «Дополнительные параметры», то можно будет отключить и шпионский модуль, сняв соответствующую галочку.

Но все равно, новые версии визуальных закладок для Мазилы и IE оставили сугубо негативное впечатление (возможно, чего-то не допонял и не проникся), поэтому я ими пока не пользуюсь, а вот версия вкладок Яндекса для Гугл Хрома, наоборот, вызывает у меня только положительные эмоции. Наверное, разные разработчики над ними трудились. Если хотите вернуть былое, то воспользуйтесь приведенной чуть выше ссылкой на версию 1.5).
Удачи вам! До скорых встреч на страницах блога сайт
Вам может быть интересно
 Закладки в браузере Яндекса, Гугл Хром и Фаерфорс, а так же виртуальные онлайн-закладки
Закладки в браузере Яндекса, Гугл Хром и Фаерфорс, а так же виртуальные онлайн-закладки
 Mozilla Firefox - скачать, установить и настроить самый расширяемый из браузеров под названием Мазила Фаерфокс
Mozilla Firefox - скачать, установить и настроить самый расширяемый из браузеров под названием Мазила Фаерфокс
 Rds Bar и Page Promoter бар в помощь вебмастеру
Rds Bar и Page Promoter бар в помощь вебмастеру
 Chromium - что это за браузер, как Хромиум связан с Гугл Хромом и какие еще браузеры работают на его основе
Chromium - что это за браузер, как Хромиум связан с Гугл Хромом и какие еще браузеры работают на его основе
 Safari - где скачать и как настроить под себя бесплатный браузер для Windows от Apple
Safari - где скачать и как настроить под себя бесплатный браузер для Windows от Apple
 SEObar - удобный и информативный SEO плагин для Оперы
SEObar - удобный и информативный SEO плагин для Оперы
 Яндекс Элементы - скачать и установить бар в Firefox, Internet Explorer, Opera и Chrome
Яндекс Элементы - скачать и установить бар в Firefox, Internet Explorer, Opera и Chrome
 Расширения и темы для Google Chrome
Расширения и темы для Google Chrome
 Плагины и темы для Mozilla Firefox - какие дополнения и расширения стоит скачать и установить
Плагины и темы для Mozilla Firefox - какие дополнения и расширения стоит скачать и установить
 Яндекс Браузер - расширения и темы подходят от Хрома, а функционал его даже превосходит
Яндекс Браузер - расширения и темы подходят от Хрома, а функционал его даже превосходит
 Опера - как настроить браузер под себя, а так же Opera Link, config, экспресс-панель и почтовый клиент
Опера - как настроить браузер под себя, а так же Opera Link, config, экспресс-панель и почтовый клиент
Постоянно путаетесь в закладках в поисках нужного веб-ресурса? Поместите наиболее посещаемые сайты на стартовой странице браузера – это сильно облегчит серфинг. Сделать подобное можно с помощью дополнения Визуальные закладки от компании Яндекс.
Выглядят подобные «плиточки», более чем привлекательно.
Визуальные закладки – что это
Визуальные закладки – это список ваших закладок в браузере, отображаемых в виде упорядоченных иконок, на стартовой странице и в новой вкладке браузера. Максимальное количество ссылок, которые можно разместить – 25 штук, для комфортного доступа к наиболее посещаемым ресурсам, вполне хватает.

Визуальные закладки от Яндекс, выгодно отличаются на фоне конкурентов, благодаря:
- Простоте установке и настройки;
- Не нагружают браузер дополнительной рекламой;
- Дизайн продуман до мелочей;
- Возможность импорта/экспорта собственных закладок, напрямую в панель.
Способы установки
Установить Визуальные закладки в браузеры Chrome, Mozilla, Opera можно двумя способами:
- Скачать специальное расширение из магазина, например, chrome.google.com/webstore или addons.mozilla.org/ru/firefox.
- Установить элементы Яндекса со страницы element.yandex.ru.

В Яндекс браузере закладки, как и , являются его частью, их необходимо просто включить в настройках.
Включаем закладки в Яндекс Браузере
1. По умолчанию, закладки уже включены и отображаются в новой вкладке. Если их нет – и перейдите в настройки.

2. Включите указанные на скриншоте пункты и перезапустите обозреватель.

3. Переключитесь на раздел «Табло» и перед вами появятся вожделенные «плиточки».

Пользовательские настройки
Добавить нужный сайт или упорядочить список, можно нажав на надпись — «Настроить экран».

Для внесения изменений, воспользуйтесь кнопками, указанными на рисунке и в конце, подтвердите нажав на «Готово».

Визуальные закладки для FireFox и Chrome
Как упоминалось выше, есть два варианта установки Визуальных закладок в сторонние браузеры.
Установка и настройка будет проводиться в Мозилле, поверьте отличия от Гугл Хрома – минимальны и вы с легкостью повторите все действия.
Специальное расширение
1. Первым методом будет – установка специального расширения для Mozilla. Скачайте и активируйте его по ссылке — addons.mozilla.org/ru/firefox/addon/yandex-visual-bookmarks/ , с официального магазина дополнений.

2. Откройте новую вкладку – закладки уже должны появиться. Зайдите в настройки и отрегулируйте количество отображаемых адресов и их внешний вид.

3. Отсортировать «плиточки» по своему вкусу, можно просто перетаскивая их по экрану. Чтобы изменить или удалить адрес – наведите на него курсор мыши и подождите пока не появятся значки настроек.

Element.yandex.ru
1. Сайт element.yandex.ru создан, чтобы пользователи не затрудняли себя долгими поисками нужного расширения в магазинах – достаточно нажать одну кнопку.


Настройка, ничем не отличается от вышеописанного порядка действий.
Как удалить визуальные закладки
Как вы могли уже понять, удалить закладки из не получится – их можно только спрятать, проделав все действия в обратном порядке.
Для удаления из Chrome и FireFox – перейдите в раздел дополнений и сотрите расширение «Визуальные закладки».

Как восстановить закладки
При смене браузера или переезде на новый компьютер, возникает потребность в переносе и восстановлении ранее добавленных закладок.
Восстановить их, можно только имея ранее сохраненный файл с данными. Способ его получения, зависит от используемого браузера, о чем мы и поговорим ниже.
Яндекс браузер
1. Для сохранения всех данных в Яндекс браузере, перейдите в диспетчер закладок.

2. Кликнув по надписи «Упорядочить», выберите пункт «Экспортировать все закладки в файл HTML».

3. Сохраните файл в надежном месте, а при необходимости восстановления проделайте те же действия, выбрав в конце пункт «Скопировать закладки из файла HTML».
Визуальные закладки
Сохранение закладок при помощи дополнения «Визуальные закладки», в других браузерах особо не отличается.
1. Перейдя в настройки дополнения, выберите пункт «Сохранить в файл».

2. Для восстановления – «Загрузить из файла».
Подводя итог, сегодняшнему обзору, следует подчеркнуть, что рассматриваемое дополнение сильно облегчает серфинг в интернете. Установка и настройка не вызывает у пользователей особых проблем, видимо сказался опыт сотрудников Яндекса.
И главное — визуальные закладки, абсолютно бесплатны и не несут угрозу для компьютера.
Речь сегодня пойдёт про визуальные закладки для браузеров . Я расскажу Вам что это такое, для чего, как их установить в Ваш обозреватель и чем такие закладки лучше обычных, текстовых.
Описанные ниже, пошагово и в картинках, визуальные закладки работают в самых популярных, на сегодняшний день, обозревателях интернета — Google Chrome и Mozilla . Естественно, что все другие браузеры, использующие такие же движки (Blink — новая Opera, Яндекс.Браузер, SRWare Iron… и Gecko — Pale Moon, CometBird, SeaMonkey…) тоже чудно и полностью поддерживают это очень нужное, качественное дополнение.
Ещё я Вас сегодня научу сохранять (и восстанавливать) свои визуальные закладки, например на случай внезапной кончины операционной системы, а также синхронизировать их между разными браузерами. Да, Вы всё верно поняли — можно из Google Chrome перенести (скопировать) эти закладки в Mozilla. Сделали закладку в одном обозревателе и она появилась во втором — очень удобно и практично, я Вам скажу.
Что такое визуальные закладки
В любом браузере есть функция закладок. Понравился Вам какой-либо сайт — сделали на него закладку и сможете вернутся на него хоть через неделю, хоть через год. Удобно. Но со временем этих закладок накапливается десятки и даже сотни — как не запутаться в них, как вспомнить, что за сайт Вы сохранили месяц назад?

Фавиконы (значки сайтов) не сильно спасают ситуацию, как видите, а ведь это только 11 закладок, которые я специально сделал только-что (так как совсем не пользуюсь таким способом сохранения понравившихся сайтов).
Производители браузеров быстро придумали панели закладок (обычно они располагаются под адресной строкой). Не лучший выход из положения, как мне кажется. Вы уже знаете как я отношусь к различным тулбарам и панелям , которые воруют рабочее пространство в обозревателях. Да и более информативными от этого обычные, текстовые закладки быть не стали.
И вот тут на сцену выходят визуальные закладки ! Это не просто закладки, а маленькие изображения тех сайтов, которые Вам понравились, их снимки…

Ещё их можно представить себе, как окошки в интернет

Так они у меня выглядят в Mozilla Firefox 23.
Чем визуальные закладки лучше обычных, текстовых
С визуальными закладками нет нужды выискивать в сотнях строчек мелкий текст названия страницы — Вы видите эту страницу сразу! Даже не успевает включиться мозг , как Вы уже нашли нужную закладку и кликнув по картинке, перешли на сайт.
Визуальные закладки можно легко сортировать по группам (вкладкам) — например, «Кино» , «Кулинария» , «Авто» , «Мамины» , «Папины» …

Ещё их можно обновлять, изменять, удалять, добавлять, перемещать из группы в группу или выше и ниже в окне браузера… короче, сортировать и издеваться над ними как Вам угодно.
Смысл, я думаю, Вы уловили — такие закладки более информативны, более удобны, более практичны, более симпатичны… обычных и скучных встроенных в браузер закладок. Они просто, нагляднее!
Какие бывают визуальные закладки
Впервые визуальные закладки появились в браузере Opera (2007 г.) и назывались они Speed Dial. Эта концепция сохранения популярных страниц так понравилась пользователям, что очень скоро все другие обозреватели (конечно же, кроме Internet Explorer) обзавелись множеством дополнений и расширений реализующих подобную функцию.
Я Вам уже описывал подробно такие дополнения в статьях «6 обязательных дополнения Mozilla Firefox » и «Главные расширения для Google Chrome » .
Кроме дополнений и расширений в браузеры появились целые сервисы визуальных закладок в сети. Например, top-page и onlinezakladki. Но, во-первых, способ распространения первого сервиса очень напоминает принудительное навязывание (ага, вспомнили Яндекс.Бар?).
Вот что пишут о нём в сети — «Что это за фигня такая — top-page…» , «Как убрать из домашней страницы зловещего top-page…» , «Ответы@Mail.Ru: помогите как удалить top-page…» , «Как удалить top-page в Windows…» . Это выдержки из первой страницы выдачи поисковика по запросу «top-page» !
«Распространённость» этого сервиса легко объяснима — за его рекламу и положительные отзывы о нём платят деньги. Со мной тоже связывались и предлагали описать за вознаграждение. Отказался — репутация важнее любых денег!
А во-вторых, все эти сервисы очень дружат с Яндексом. Во всех присутствует вмонтированная намертво поисковая строка на пол экрана от этого поисковика! Кстати, пользуясь случаем напомню, вот моё отношение к этой фирме .
Итак, я не жадный — вот по этой ссылке Вы попадёте на страницу визуальных закладок от Яндекса для Google Chrome. Но! Количество настроек (вернее их отсутствие) просто поражает. Вы не сможете убрать поисковую строку на пол экрана, а более-менее приличный вид закладок получается только при численности окон 7 на 3=21. Всего 21 закладка! Без групп или вкладок! Можно конечно выставить максимально доступное число закладок (48), но Вы не сможете в них хоть что-то рассмотреть.
А вот и визуальные закладки Яндекса для Mozilla . Тут дела чуточку лучше обстоят — можно убрать поисковую строку даже (чудовищная и пугающая щедрость от Яндекса)! Немного большее разнообразие фонов…, но зато всего 25 окошек для закладок! Конечно же без групп и вкладок!
Чтоб не лишать Вас возможности выбора даю ссылку на обзорную статью о подобных закладочных сервисах. Читайте, выбирайте, ругайтесь, плюйтесь, удаляйте и читайте дальше.
Из всего вышеизложенного думаю, что Вы поняли — это не наш выбор! А каков же наш?
FVD Speed Dial — лучшие визуальные закладки для самых популярных браузеров
Вот отличное видео-описание этого расширения для Google Chrome…
Скачать это расширение можно по прямой официальной ссылке — оно сразу и установится в Ваш Google Chrome.
Как видно из видео — в этом расширении очень много настроек, можно очень легко настроить его под себя…



В настройке «Вид» можно придать визуальным закладкам 3D-эффект.
Можно настроить размер и цвет шрифтов, выставить свой цвет фона или даже любое фото вставить вместо фона (вот целая галерея тем для FVD Speed Dial ), изменить количество столбцов и размер окошек. А ещё можно поставить пароль на закладки!…


Можно даже дополнительную панель виджетов сделать, только я не увидел в этом необходимости (виджетов мало и они все «скучные» ) и отключил эту функцию.

Слева есть панель с быстрым доступом к сервисам «корпорации добра» — её я тоже отключил в настройках, которые можно найти в выпадающей панельке, что справа и вверху…

…её можно скрывать…


В закладках появится такое окошко…

Кликните по нему и сделайте снимок сайта (скриншот) с помощью тыка по фотоаппарату…

За зелёный крестик можно таскать фотик.
В любой момент можно подкорректировать закладки…

В этом же окошке можно и новые группы закладок создавать.
FVD Speed Dials для Mozilla Firefox абсолютно такой же в настройках и использовании — вот ссылка на это дополнение .
Теперь самое нужное и главное…
Как сохранить и синхронизировать визуальные закладки между браузерами
Для того, чтоб визуальные закладки FVD Speed Dials были одинаковы во всех Ваших браузерах надо установить расширение EverSync для Google Chrome и дополнение EverSync для Mozilla Firefox .
Одними из наиболее полезных и лучших дополнений для браузеров сегодня являются визуальные закладки Яндекс. С их помощью вы можете использовать возможности интернет ресурсов с большим комфортом, отбирая и ранжируя для себя интересующие сайты. Таким образом, можно сэкономить массу времени на поиски потерянной странички. В этой статье мы расскажем о том, как это сделать в несколько действий.
Установка закладок в Яндекс браузер
Чтобы добавить визуальные закладки необходимо проделать такие манипуляции:
- Изначально откройте пустую вкладку, нажав на иконку «+» в правом верхнем углу окна. Это же действие можно совершить нажатием комбинации клавиш «CTRL+N».
- Перед вами откроется краткий перечень сайтов, которые вы недавно посещали.
- Если вы желаете добавить новый ресурс в расширение, кликните на опцию «Добавить сайт».
- Затем введите название веб-портала или вставьте его из адресной строки.
- После этого кликните на результат поиска, чтобы система внесла сайт в список.
- Готово! Теперь вы можете использовать сохраненную закладку.
Если вы захотите поменять местами некоторые сайты, вам потребуется просто зажать клавишей мыши и «перетянуть» на нужное место. А для удаления ненужного ресурса из перечня необходимо нажать на иконку крестика вверху самой закладки. Для подтверждения действий кликните «Готово» и все.
Как установить визуальные закладки Яндекс для Google Chrome
Если вы предпочитаете использовать Chrome, тогда для установки дополнений потребуется произвести следующие действия:

Чтобы отключить визуальные закладки для Яндекс вам потребуется зайти в меню «Настройки и управление», затем перейти в категорию «Инструменты», где система выдаст опцию «Расширения». Просто уберите флажок напротив пункта «Включено» в данном расширении и процесс будет завершен.
Как установить расширения в Мозилле?
Чтобы поставить закладки в Mozilla Firefox вам потребуется сделать несколько простых действий:

Таким образом, мы рассмотрели основные способы, которые помогут вам зафиксировать нужные дополнения в Яндекс, чтобы сделать процесс пользования веб-ресурсами с максимальным комфортом.


Инструкция
Запустите двойным щелчком на рабочем столе вашу программу для просмотра . В адресной строке введите адрес страницы установки расширения «Яндекс.Бар» http://bar.yandex.ru и нажмите клавишу Enter. Это комплексное решение, в которое входят разные сервисы, начиная с визуальных закладок и заканчивая средствами проверки скорости соединения с сетью.
Откроется страница, которая соответствует вашему браузеру. То есть, пользователям Internet Explorer будет предложена установка приложения именно для этого браузера, а пользователям Google Chrome - «Яндекс.Бар» для Chrome.
Нажмите крупную кнопку с надписью «Установить». Начнется загрузка программы и появится сообщение от операционной системы об опасности запуска файлов из интернета. Нажмите кнопку «Выполнить», чтобы подтвердить свое решение установить от «Яндекса». Когда установщик полностью загрузится, нажмите кнопку «Далее» в окне программы. Нажмите далее несколько раз подряд, на каждом из экранов, пока не появится кнопка «Готово».
Закройте программу просмотра интернет-страниц, если она не перезапустилась автоматически. Откройте браузер снова и вы увидите, что у вас уже появились картинки-иконки ваших любимых сайтов - программа установки сама определит наиболее часто посещаемые страницы сети и создаст для них закладки быстрого запуска.
Если вы случайно удалили нужную закладку, можно отменить эту операцию. Для этого нажмите правую клавишу мышки, а в появившемся меню выберите пункт «Отмена удаления». Эта операция восстановит последнюю удаленную закладку.
В правой верхней части каждой из закладок (по умолчанию их девять) есть всплывающее меню настройки. Нажмите на крестик, если вы хотите удалить закладку. Крайняя левая кнопка в виде двух округлых стрелок - нажмите на нее, чтобы обновить миниатюрное изображение сайта. Нажмите среднюю кнопку, если хотите настроить частоту автоматического обновления закладки, или для изменения адреса страницы вручную. Нажмите кнопку в виде шестеренки в правом нижнем углу для изменения фоновой картинки закладок, а также, если хотите сделать не девять, а больше или меньше иконок для сайтов.
Если вы решили сервис визуальных закладок, его легко удалить. Однако удобнее не деинсталлировать сервис целиком, а отключить расширение. Для браузера Chrome последовательность действий такая. Сначала нужно зайти в главное меню браузера, затем найти там меню «Настройки». Тут нужно перейти в пункт «Расширения». Там вы найдете список установленных расширений, в том числе и «Визуальные закладки». Рядом вы увидите значок удаления в виде корзинки. Нажмите на него, чтобы удалить все установленные закладки. В браузере Mozilla «Визуальные закладки» удаляются таким образом. Откройте браузер и найдите в верхней части пункт «Инструменты», а в нем – подпункт «Дополнения». Перед вами должна отразиться панель визуальных закладок, которая относится к настройкам «Яндекс.Бар». Напротив этого пункта снимите галочку или нажмите на «Отключить» (зависит от версии браузера). Можно выбрать кнопку «Удалить», но в этом случае все закладки будут удалены безвозвратно и восстановить их станет невозможно.
Максимальное количество возможных закладок не всегда достаточно для пользователя. С помощью сервиса «Яндекс.Бар» можно увеличить возможное количество закладок до 25 штук. Также можно выбрать желаемый способ отображения закладок и дизайн.
При неудачной перезагрузке компьютера закладки могут слететь и полностью пропасть из браузера. Не стоит отчаиваться – их очень легко восстановить. Для этого откройте свой браузер и перейдите в меню «Закладки». Там вы увидите пункт «Отобразить все закладки». Кликните по нему левой кнопкой мыши. Здесь вам покажут раздел, в котором можно управлять всеми закладками Яндекса. Найдите здесь меню «Импорт и резервирование». Выберите здесь поле «Восстановить». Вам предложат несколько вариантов восстановления: через архивную копию или прямой файл Яндекса. Выберите подходящий вариант, а затем перейдите в меню «Настройки». Отметьте «Отображать визуальные закладки при открытии новой вкладки или окна». Перейдите в раздел «Расширения». Тут в общем списке вы увидите пункт «Яндекс.Бар». При его открытии все потерянные визуальные закладки отобразятся заново.
Найти визуальные закладки Яндекс можно в рабочей области приложения, когда открывается пустая страница браузера. Они представляют собой мозаику уменьшенных изображений страниц с иконками. Чтобы просмотреть все страницы, нажмите кнопку «Все закладки». Папки с закладками чаще всего располагаются под строчкой поиска Яндекс.
Если вы перешли на и хотите перенести туда визуальные закладки Яндекс, сделать это совсем не сложно. Воспользуйтесь возможностью экспорта этих данных. Для этого зайдите в настройки и перейдите в пункт «Дополнения». Кликните по пункту «Настройки Браузера». В появившемся меню найдите раздел «Профили пользователя», затем - «Перенести закладки и настройки из другого браузера». Появится окно, в котором можно будет выбрать нужный браузер. Выберите все необходимые настройки и нажмите кнопку «Перенести». Теперь все закладки доступны и в новом браузере.
Еще один способ переноса закладок включает работу с файлом HTML. Откройте пустую вкладку браузера и нажмите на кнопку «Все закладки», которую вы найдете под списком визуальных закладок. В появившемся окне выберите кнопку «Упорядочить». При нажатии на нее откроется контекстное меню. Выбирайте пункт «Скопировать закладки из файла HTML…». Откроется окно Проводника, где вы можете выбрать папку и указать файл, откуда будет копироваться информация.