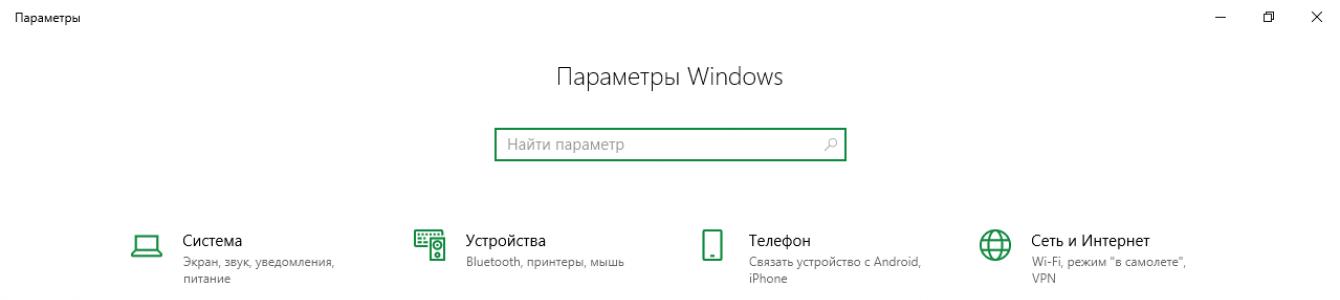На всех компьютерах с установленной Windows 10 используются единые стандартные шрифты. Их можно использовать во всех встроенных и сторонних программах. Но иногда появляется нужда в дополнительных шрифтах, не входящих во встроенный набор. В этом случае придётся прибегнуть к ручной установке.
Просмотр списка установленных шрифтов в Windows 10
Если вы хотите узнать, какие шрифты уже есть в вашей системе, выполните нижеописанные шаги:
- Используя системную поисковую строку, отыщите встроенную программу «Параметры» и раскройте её. Открываем параметры компьютера
- Перейдите к блоку «Персонализация».
 Открываем блок «Персонализация»
Открываем блок «Персонализация» - Разверните подпункт «Шрифты». Вы увидите список уже загруженных шрифтов. Изучите его, перед тем как искать и устанавливать сторонние шрифты. Возможно, один из них приглянется вам, и надобность в дополнительных действиях отпадёт.
 В подпункте «Шрифты» можно увидеть и настроить все шрифты
В подпункте «Шрифты» можно увидеть и настроить все шрифты
Наличие специальных шрифтов чаще всего нужно для таких программ, как Photoshop, Word и в других фото, видео и текстовых редакторов.
Установка дополнительных шрифтов
Если вы решили, что вам нужен новый шрифт, воспользуйтесь любым из нижеописанных способов. Неважно, какой из них выберете, результат будет один - список шрифтов в памяти компьютера пополнится.
При помощи официального магазина
У Windows 10 имеется собственный магазин, содержащий в том числе и шрифты для системы.
- Оказавшись в подпункте «Шрифты» блока «Персонализация» (как перейти к этому разделу, описано в пункте «Просмотр списка установленных шрифтов»), кликните по строке «Получить дополнительные шрифты».
 Нажимаем на строчку «Получить дополнительные шрифты»
Нажимаем на строчку «Получить дополнительные шрифты» - Развернётся список из доступных шрифтов. Изучите его и выберите тот вариант, который вам больше всего понравится.
 Выбираем подходящий шрифт
Выбираем подходящий шрифт - Перейдя к одному из предложенных товаров, кликните по кнопке «Получить» (или «Купить», если шрифт платный) и дождитесь окончания установки. После того как процесс окончится, новый шрифт будет добавлен.
 Нажимаем кнопку «Купить»
Нажимаем кнопку «Купить»
При помощи файла
В официальном магазине Microsoft есть далеко не все существующие шрифты. Большинство из них размещено на сторонних сайтах в бесплатном или платном виде. Windows 10 умеет работать с двумя форматами, содержащими шрифты: ttf и otf.

По окончании процесса вы получите новый шрифт в памяти компьютера.
При помощи специальной папки
В Windows есть специальная папка, содержащая все шрифты и позволяющая управлять ими. Перейти к ней можно по пути C:\Windows\Fonts. Для добавления шрифта перетащите или скопируйте файл формата ttf или otf в данную папку. После того как файл будет размещён, он автоматически добавится к списку остальных шрифтов.
При помощи сторонней программы
Для работы со шрифтами разработано большое количество сторонних программ. Некоторые из них умеют работать не только со стандартными форматами, но и с такими расширениями, которые не читает Windows.
Прибегать к использованию сторонних приложений стоит в том случае, если вы собираетесь перебирать множество шрифтов, так как делать это стандартными средствами системы не очень удобно.
FontMassive Light
Данное приложение умеет отображать список найденных шрифтов, а также каждый символ из набора. С помощью него можно удалять и устанавливать пакеты. Помимо стандартных форматов, FontMassive поддерживает расширение.pfm и.pfb.
Программа умеет сравнивать шрифты, искать похожие, конвертировать их в формат для Adobe Illustrator и не требует установки. Скачать её бесплатную версию для 32 и 64-битной системы можно с официального сайта разработчика .
 Работать со шрифтами удобнее в FontMassive Light
Работать со шрифтами удобнее в FontMassive Light FontForge
Это приложение подойдёт для тех, кто хочет не только установить чужие шрифты, но и создать свои. Используя встроенные средства программы, вы сможете нарисовать, сохранить и добавить в систему собственный шрифт. У FontForge есть огромное количество возможностей, позволяющих детально проработать каждый символ. Скачать утилиту можно с официального сайта разработчиков .
 При помощи FontForge можно создать свой шрифт
При помощи FontForge можно создать свой шрифт Видео: установка шрифтов в Windows 10
Установка шрифтов PostScript Type 1
PostScript - это специальный язык программирования, разработанный компанией Adobe. Он часто используется в описании PDF-файлов, а также для хранения и описания шрифтов. PostScript Type 1 - всемирно принятый формат кодирования.
Для установки шрифтов данного формата потребуется специальная программа от компании Adobe - Adobe Type Manager . Скачав и открыв её, перейдите к вкладке Add Fonts, укажите путь до файла со шрифтом и используйте кнопку Add. Готово, новый шрифт добавлен в вашу библиотеку.
 Указываем путь до шрифта и нажимаем кнопку Add
Указываем путь до шрифта и нажимаем кнопку Add Шрифты занимают очень мало памяти, поэтому их удаление не поможет освободить место на жёстком диске. Но, если вы хотите очистить список доступных шрифтов, оставив в нём только те варианты, которые постоянно используете, можно стереть лишние шрифты. Сделать это можно с почти всех способов, описанных выше: через параметры компьютера, специальную папку и стороннюю программу.
Неважно, какой из методов вы выберите, ведь единственное, что от вас потребуется, - выбрать шрифт и нажать кнопку «Удалить». Например, можно перейти к папке C:\Windows\Fonts, выделить подходящий элемент и кликнуть по кнопке «Удалить». После подтверждения действия шрифт безвозвратно сотрётся.
 Выбираем шрифт и нажимаем кнопку «Удалить»
Выбираем шрифт и нажимаем кнопку «Удалить» Есть несколько способов, позволяющих добавить к системной библиотеке новый шрифт. Можно выполнить быструю установку из файла, воспользоваться папкой Fonts или сторонней программой. Список используемых шрифтов можно увидеть ещё и в параметрах компьютера. Удаление шрифта производится через папку Fonts, стороннюю программу или параметры системы.
Операционная система Windows с самого начала поддерживала установку разных шрифтов. После установки последней версии Windows 10 пользователи потеряли возможность изменить шрифт системы на компьютере средствами операционной системы. Но возможность добавлять и устанавливать шрифты в систему осталась.
Используя текущий способ пользователю не нужно будет самостоятельно устанавливать скачанный шрифт. Он автоматически будет установлен с магазина приложений после скачивания. Поскольку текущая возможность появилась не так уж и давно, то выбор шрифтов в магазине Windows 10, пока ещё не большой.
Пользователям операционной системы Windows дана возможность самостоятельно устанавливать на компьютер шрифты. Установить шрифты можно несколькими способами. Результат в любом из случаев будет одинаковым.
Находим скачанный шрифт в проводнике и в контекстном меню выбираем вариант Установить.
При необходимости можно воспользоваться предварительным просмотром.

После чего начнется установка шрифта в систему аналогично предыдущему способу. А также можно просто перейти по пути: C:\Windows\Fonts где и находятся шрифты в Windows 10 и уже сюда перенести необходимый шрифт. По сути это будет одно и тоже, поскольку при открытии текущего местоположения через проводник, пользователь попадает в панель управления шрифтами.
А также в пользователя есть возможность скачать шрифты для всех языков буквально в два клика. После нажатия этой кнопки скачиваются шрифты для всех языков, поддерживаемых операционной системой Windows, в результате чего на Вашем компьютере может быть занято много места. Текущая операция может длится действительно долго.
С функцией добавления сторонних шрифтов в систему была также добавлена возможность удалить установленные шрифты. Такая возможность была и в предыдущих версиях операционной системы Windows.

А также можно воспользоваться кнопкой на панели инструментов, которая появляется только после выделения объекта в папке со шрифтами. Пользователям последней версии операционной системы Windows 10 рекомендуем ознакомиться со статьей .
Выводы
На предыдущих версиях операционной системы Windows в пользователя была возможность изменить шрифт интерфейса используя встроенные средства. Теперь уже чтобы изменить шрифт операционной системы необходимо помимо самого шрифта скачивать сторонние программы. Но всё же возможность добавить и установить шрифт стороннего разработчика в операционной системе Windows 10 осталась. В принципе если знать где хранятся шрифты в Windows 7, то с легкостью найдете их в Windows 10.
Windows 10 предлагает пользователям много новых возможностей, но вместе с этим ОС избавилась от большого количества удобств, особенно в вопросе персонализации, которые так нравились поклонникам Windows. Возможность сменить шрифт является одной из таковых. Если раньше Microsoft разрешала легко изменить стиль надписей в Windows, то теперь все это проделать можно только различными кустарными способами.
Как сменить стандартный шрифт в Windows 10
Будьте внимательны: редактирование реестра связано с определенной долей риска вывести компьютер из адекватного рабочего состояния. Не забывайте, что ответственность за ваши действия несете только вы. Не уверены в своих силах и возможности вернуть все назад? В таком случае лучше воздержитесь от экспериментов.
Инструкция включает в себя немного танцев с бубнами и реестром, так что будьте внимательны. Но конечным результатом может стать сильно преобразовавшаяся ОС со шрифтами, которые вам нравятся больше стандартных.

- Откройте Панель управления . Это делается путем комбинации клавиш Win + X и из меню выбирается Панель управления . Примечание: на сборках Windows 10 Creators Update Панель управления выпилили из этого меню, поэтому найти старый раздел настройки компьютера можно через поиск. Откройте Пуск и введите Панель управления .
- Перейдите в раздел Оформление и персонализация – Шрифты . Если у вас отключено отображение по категориям и выбрана опция вывода пунктов Панели управления списком, просто найдите снизу раздел Шрифты.
- Перед вами откроется список всех доступных шрифтов в операционной системе. Найдите нужный вам шрифт и запомните его имя. К примеру: Kozuka
Gotic
Pro
L
или Ristretto
Pro.
Если у вас есть кастомные шрифты, можно установить их. Будьте осторожны в выборе и используйте только те шрифты, которые поддерживают кириллицу. Также не стоит выбирать что-то вроде Webdings
, поскольку текст заменится на различные значки и пиктограммы, что вряд ли вам понравится.
Примечание: в Windows 10 стандартный шрифт называется Segoe UI. - Теперь откройте Блокнот . Найти его можно в списке всех приложей. Для более быстрого запуска используйте комбинацию Win + R и введите notepad.
- Скопируйте следующий текст в блокнот:
Windows Registry Editor Version 5.00
"Segoe UI (TrueType)"=""
"Segoe UI Bold (TrueType)"=""
"Segoe UI Bold Italic (TrueType)"=""
"Segoe UI Italic (TrueType)"=""
"Segoe UI Light (TrueType)"=""
"Segoe UI Semibold (TrueType)"=""
"Segoe UI Symbol (TrueType)"=""
"Segoe UI"="Выбранный вами шрифт" - В последней строчке "вместо" Выбранный вами шрифт
надо вставить название шрифта, который вы будете устанавливать стандартным. К примеру, готовая строчка должна выглядеть наподобие:
"Segoe UI"="Ristretto Pro"
- Сохраните файл. При сохранении выберите тип файла Все файлы и самостоятельно укажите расширение для файла . reg .
- Дважды нажмите на созданный вами файл. Система предложит внести его в реестр компьютера.
- Перезагрузите устройство, после чего новые шрифты должны заменить собой старые во всех разделах операционной системы.
Операционная система Windows 10 на сегодня является самой востребованной. Именно поэтому у пользователей зачастую возникают вопросы, связанные с отладкой программ или установкой компонент в данной ОС.
Зачастую пользователей интересует, как установить шрифты в Windows 10. Отметим, что с данной задачей справится даже не самый продвинутый пользователь. Для этого не надо владеть особыми навыками и способностями. Рассмотрим далее последовательность установки и способы управления.
Зачем устанавливать новые шрифты
Изначально Windows 10 уже имеет определённый набор шрифтов. Так зачем же устанавливать новые? Такая необходимость может быть обусловлена спецификой работы. К примеру, наборщикам текстов или верстальщикам нуждаются в шрифтах, которых нет в данной ОС. Решить эту проблему очень просто. Достаточно установить некоторые файлы.
Где взять нужный шрифт
Нужный вам шрифт вы легко сможете найти на просторах интернета. Чтобы успешно его использовать, для начала потребуется скачать сам файл ключа. Ключи, как правило, обладают файлами типа TrueType или OpenType. Такие файлы имеют расширения «.ttp» или «.otp», соответственно.
Установка
После того, как вы скачали нужный вам шрифт или группу, необходимо перейти в ту папку, в которой они были сохранены. Как правило, группы шрифтов сохраняются в виде архивных файлов, которые надо распаковать.

После разархивирования можно переходить непосредственно к установке. Для этого достаточно направить курсор на файл и при помощи правой кнопки мыши выбрать пункт «Установить». Отметим, что если вам необходимо добавить сразу несколько шрифтов, то предварительно выделите группу соответствующих файлов и выполните предыдущую последовательность действий.
Управление
Операционная система Windows 10 имеет папку, в которой хранятся все используемые шрифты. Чтобы её найти, нужно:
- Перейти в папку Windows, расположенную на диске C.
- Далее найти папку Fonts. В ней и хранятся все данные.
Второй способ установки заключается в копировании файла в данную папку. Зайдя в неё, вы сможете управлять шрифтами, то есть устанавливать новые и удалять те, которые не используются. Но делать последнее не рекомендуется, так как они могут потребоваться для бесперебойной и корректной работы ОС.

Чтобы убрать неиспользуемые файлы, вам достаточно их скрыть. Для этого из контекстного меню выберите пункт «Скрыть». Сам файл не будет удалён полностью – он просто перестанет отображаться в списках доступных программ. В результате этих действий не будет нарушена работа операционной системы. А при надобности вы сможете восстановить скрытые файлы и использовать их в процессе работы.