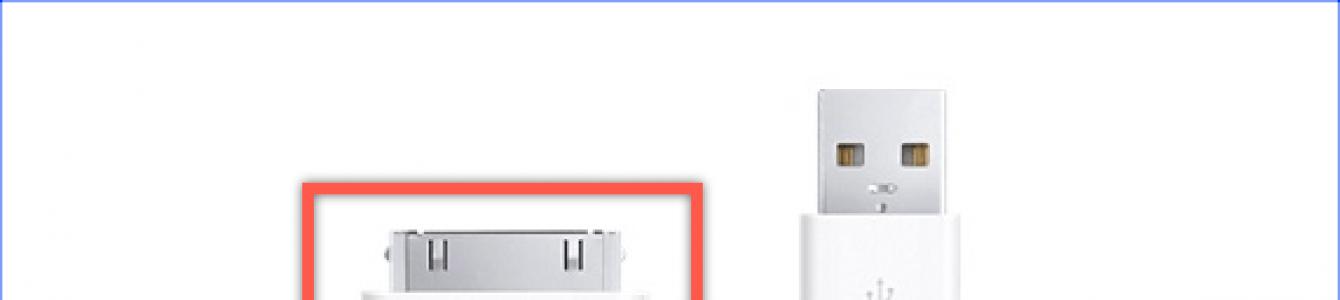Приобретая новый iPhone, вы всегда найдете в коробке универсальный кабель USB. Через адаптер он позволяет зарядить устройство от сети переменного тока или подключить его к ПК. При этом политика Apple прямо направлена на расширение возможностей беспроводных технологий. Выпускаемые компанией мобильные устройства с каждым годом становятся все более независимыми от iTunes. Обновление ПО и синхронизация выполняются «по воздуху». В этом материале мы рассмотрим, как подключить Айфон к компьютеру через USB и насколько актуальным остается этот способ соединения.
В «яблочных» смартфонах используется два типа разъемов для подключения. В модели 4S и более ранних это 30-пиновый коннектор.

Выпущенный в 2012 году iPhone 5 получил прогрессивный «зеркальный» разъем Lightning. Его же компания использовала во всех последующих моделях, сделав стандартным для своих мобильных девайсов. Таким образом, если вы владеете 5SE, 6, 7, 8 или X кабель должен быть таким, как показан на следующей картинке.

Первое подключение
При первом подключении iPhone к компьютеру вы получите запрос о доверии между устройствами. Не выполнив эту процедуру, получить доступ к информации, хранящейся на смартфоне, невозможно. Без создания доверительной связи смартфон будет только заряжаться от компьютера. При условии, что на порт USB подается ток достаточной для выполнения этой операции силы, а точнее – не менее 1А.
- Перед тем как соединить ноутбук с телефоном, запускаем Айтюнс. Подключаем кабель к устройствам соответствующими разъемами. Первый запрос получаем от iTunes. Нажимаем на кнопку «Продолжить».

- Следующий запрос появится на экране смартфона в виде всплывающего сообщения. Нажимаем на интерактивную кнопку, показанную на скриншоте.

- Вводим пароль от смартфона и завершаем операцию связывания устройств.

- В окне iTunes используем отмеченную стрелкой иконку, чтобы переключиться на настройки параметров соединения.

- В области навигации выбираем обзор общих свойств, отмеченный цифрой «1». В обозначенном двойкой блоке определяемся с методом создания резервных копий. В iCloud они будут создаваться раз в сутки. Автоматическая синхронизация выполняется, когда смартфон подключен к зарядному устройству и находится в зоне действия беспроводной сети с доступом в интернет.
Хранение копий на компьютере требует подключения по USB. Выбрав такой способ в третьем блоке, отмечаем пункт «Синхронизировать при подключении». При работе с беспроводной сетью использовать кабель не нужно. Когда оба устройства находятся в зоне действия сигнала Wi-Fi одного роутера, программа сама будет находить iPhone и передавать на него внесенные на компьютере изменения. Завершаем настройку нажатием на кнопку «Готово».

Подключение без iTunes
На компьютерах Mac iTunes является предустановленной программой, входящей в состав операционной системы. Пользователям Windows ее приходится устанавливать самостоятельно, и далеко не всем она нравится в плане функционала. Учитывая, что Apple сокращает зависимость от данного ПО, можно подключить iPhone к ПК напрямую. При этом доступны станут фото и видео, записанные на камеру или ранее сохраненные в его памяти.
- Разблокированный смартфон подключаем к порту USB. В этом случае Windows будет правильно его распознавать, чтобы скачать и установить необходимые драйвера – так же, как делает это для флешки. На экране iPhone появится запрос на доступ к медиафайлам. Соглашаемся, нажав указанную на скриншоте кнопку.

- В результате выполненных действий в Проводнике появится новое устройство.

- Чтобы добраться до его содержимого, нужно открыть несколько папок. Их последовательность на скриншоте обозначена рамкой. Искомые материалы содержатся в директории 100APPLE. Внутреннего разделения в ней нет, поэтому искать нужное придется, выполнив сортировку по дате создания или изменения. Из всех функций управления доступно только копирование с устройства на ПК в оригинальном качестве.

Отмена доверия
В некоторых случаях может потребоваться отменить доверие, выданное компьютеру на доступ к iPhone. Специального меню или ПО для этой цели не предусматривается, но Apple позволяет решить эту проблему в несколько движений.
- Открываем в меню настроек раздел «Основные». Проматываем экран в самый низ, пока не откроется обозначенный на скриншоте пункт.

- Нажимаем на выделенное рамкой интерактивное название действия.

- Вводим для подтверждения личности владельца код блокировки.

- В нижней части экрана появится меню сброса настроек. Подтверждаем решение, нажав на виртуальную кнопку. Перезагрузка не потребуется – действие выполняется сразу и необратимо.

- Последствиями этой процедуры станет необходимость повторно разрешить доступ к геоданным приложениям, которым они требуются для правильной работы.

Отменить доверие можно только ко всем компьютерам сразу. На используемых для синхронизации и обмена данными потребуется повторно сделать процедуру, описанную в разделе «Первое подключение».
Ошибки синхронизации
Apple рекомендует постоянно обновлять ПО смартфона и iTunes до последних версий. Одно время, после выпуска iPhone 7, пользователи Windows 10 жаловались на появление ошибки с кодом 0xe8000002d. Вследствие нее смартфон может зависать, не дав себя опознать ОС или на этапе синхронизации. Всплеск обращений с подобной проблемой относится к ноябрю 2017. Надо полагать, что последующие обновления ОС Apple и Microsoft позволили от нее избавиться. Если вам «повезет», выполните следующие действия:
- Рассоедините кабельное подключение.
- Перезагрузите Windows.
- Выключите на несколько минут или перезагрузите iPhone.
- Проверьте целостность используемого кабеля или замените его.
- Выполните повторное подключение и синхронизацию.
Поскольку проблема заключается в потере связи между устройствами, этого должно хватить для нормализации работы.
Даже если вы настроили взаимодействие компьютера и смартфона «по воздуху», кабельное подключение иногда приходится к месту. С его помощью можно использовать iPhone как модем для организации доступа к интернету.
- Выключаем на компьютере Wi-Fi модуль и подключаем мобильное устройство к порту USB. Открываем настройки смартфона. В верхней части экрана располагаются сетевые интерфейсы. Выбираем отмеченный на скриншоте раздел.

- Переводим ползунок, отмеченный рамкой, во включенное положение. Соединение выполняется автоматически, как единственное доступное при отсутствии Wi-Fi и Ethernet. Верхняя часть экрана при этом должна окрасится в синий цвет, визуально подтверждая активацию модема.

В заключение
Подключение iPhone к компьютеру через порт USB не составляет труда, но все больше теряет актуальность, уступая место беспроводным технологиям. Любые действия со смартфоном можно выполнить, не связывая себя проводами. Тем не менее в этой статье мы привели несколько случаев, при которых использование кабеля неизбежно. Учитывая его необходимость для зарядки смартфона, он всегда находится под рукой. В нужную минуту нужно только знать, как им воспользоваться.
Видеоинструкция
Для пользователей, которые любят не только читать, но и хотят видеть, как выполняются все описанные операции, ниже размещен обучающий видеоролик. В нем наглядно и последовательно показаны все этапы подключения Айфона к ПК посредством кабеля USB.
iPhone 4 - это сенсорный смартфон, который разработала американская корпорация Apple. Он относится к четвертому поколению iPhone и считается преемником iPhone 3GS. Рассмотрим, как подключить айфон 4 к компьютеру. Это может понадобиться в тех случаях, когда необходимо:
- загрузить фото, музыку, книги или видео в память iPhone;
- перенести контакты, заметки;
- восстановить или обновить iOS;
- создать резервные копии данных в программах iTunes и в iCloud.
Как подключить iPhone 4: инструкция
Подключение по USB
- Подключить iPhone 4 к компьютеру можно с помощью USB-кабеля, который идет в комплекте с мобильным устройством. Чтобы подключить iPhone 4 к ПК, подсоедините один конец USB-кабеля к iPhone, а второй вставьте в USB-порт компьютера.
- Помните, чтобы максимально быстро и правильно передать данные на компьютер, USB-порт должен быть стандарта 2.0. Но в любом случае вы не допустите ошибку, так как USB-разъем не войдет ни в какой другой порт, кроме USB-порта.
- Необходимо также принимать во внимание то, что не каждый разъем может поддерживать такое соединение. Так, например, при использовании USB 1.0 на компьютере часто появляется такое сообщение: «Это устройство может работать быстрее». И при установке соединения между компьютером и iPhone могут возникнуть проблемы. В первую очередь, проверьте, не поврежден ли кабель. Попробуйте использовать другой разъем или поменяйте USB-кабель.
- После того, как вы подключили iPhone 4 к ПК, зайдите в меню «Пуск» - > «Мой компьютер». Вы увидите пиктограмму iPhone. Если дополнительное программное обеспечение не установлено, iPhone будет отображаться как цифровая камера в меню жесткого диска.
- Чтобы зайти в память устройства, правой кнопкой мыши нажмите на пиктограмму айфона и выберите команду «Открыть».
- Чтобы синхронизировать iPhone с компьютером, необходимо установить программу iTunes. Скачать ее можно на сайте apple.com .
Таким образом, подключение iPhone 4 к компьютеру с помощью USB-кабеля позволяет синхронизировать данные с ПК, загружать музыкальные файлы, фото, видео, удалять или устанавливать приложения.
Подробнее о подключении iPhone к компьютеру можно прочитать в нашей статье .
Подключение по Wi-Fi
В новой версии программы iTunes 10.5 есть возможность подключить iPhone 4 к компьютеру по беспроводной сети. При этом iPhone и компьютер должны быть подключены к одной сети. Создать Wi-Fi сеть можно двумя способами:
- при помощи Wi-Fi модуля компьютера.
- при помощи Wi-Fi роутера (беспроводной маршрутизатор).
Для того чтобы подключить iPhone 4 к ПК по беспроводной сети Wi-Fi, выполните следующие действия:
- Подключаем iPhone 4 к источнику питания.
- Подключаем ПК и iPhone 4 к одной беспроводной сети Wi-Fi.
- Запускаем программу iTunes.
- В программе iTunes в меню «Устройства» выбираем модель своего iPhone.
- В меню iPhone 4 выбираем «Настройки» - > «Основные» - > «Синхронизация с iTunes по Wi-Fi» - > «Синхронизировать».
- Дождитесь окончания процесса синхронизации.
Теперь вы знаете, как подключить айфон 4 к компьютеру. В помощь вам также другие статьи из нашего сайта.
– это программа, которая нужна всем пользователям Apple устройств. С ее помощью можно загружать на устройство видео, музыку, фотографии, книги, а также другие файлы. Также iTunes используется для синхронизации, резервного копирования и восстановления мобильных устройств Apple.
В общем, iTunes нужна в самых разных ситуациях, поэтому очень важно уметь ее использовать. В данной статье мы расскажем о том, как подключить iPhone к iTunes на компьютере с операционной системой Windows.
Шаг № 1. Найдите кабель.
Для того чтобы подключить ваш iPhone к iTunes на компьютере вам понадобится кабель. Если у вас iPhone 5 или более современная модель Айфона, то вам нужен кабель с Lightning коннектором. Данный кабель показан на картинке внизу.
Если у вас более старая модель (например, iPhone 4s или старше), то вам нужен кабель с широким 30 контактным разъемом.

Так или иначе, нужный кабель у вас должен быть, поскольку вы используете его для зарядки iPhone. Просто отключите его от зарядного устройства и можете использовать для подключения Айфона к Айтюнс.
Шаг № 2. Подключите iPhone к компьютеру.
После того как вы нашли нужный кабель, используйте его для того чтобы подключить iPhone к компьютеру. Для этого нужно просто воткнуть один конец кабеля в iPhone, а другой в компьютер.

После подключения вы должны услышать звуковой сигнал, сообщающий о том, что компьютер обнаружил новое устройство. Также при первом подключении к компьютеру на экране iPhone должно появиться сообщение с требованием подтвердить надежность данного компьютера.

Если такое сообщение появилось, то нажмите на кнопку «Доверять».
Шаг № 3. Запустите iTunes.
После подключения iPhone к компьютеру можно запускать программу iTunes. Для этого воспользуйтесь ярлыком на рабочем столе или в меню «Пуск». Если не можете найти ярлык, то просто откройте меню «Пуск», введите в поиск «iTunes» и компьютер сам предложит вам нужное приложение. Если поиск ничего не находит, то возможно программа iTunes еще не установлена. В этом случае перейдите на сайт Apple, скачайте там iTunes и установите на свой компьютер. Более подробно об установке iTunes на компьютер можно почитать .

После запуска iTunes – все готово. Вы подключили iPhone к iTunes на компьютере и теперь с помощью данной программы можно управлять Айфоном.
Дополнительно. Настройте подключение к iTunes по Wi-Fi.
В дальнейшем вы можете подключать iPhone к iTunes по Wi-Fi. Для того чтобы получить такую возможность нужно подключить iPhone по кабелю, запустить iTunes и нажать на кнопку устройства, которая находится в левом верхнем углу окна.

После этого нужно включить функцию «Синхронизация этого iPad по Wi-Fi» и применить настройки.

После этого ваш iPhone будет подключаться к iTunes по Wi-Fi. Нужно отметить, что данная функция работает только тогда, когда iPhone стоит на зарядке и подключен к той же Wi-Fi сети, что и компьютер.
Обладатели iPhone прекрасно знают о том, что все операции со своим смартфоном, связанные с передачей на него данных с компьютера и наоборот выполняются через iTunes. Это многофункциональное программное обеспечение от Apple, совмещающее в себе плеер и органайзер. Вопрос о том, как подключить Айфон к Айтюнс на компьютере
Как подключить айфон 4 к айтюнс

Обладатели iPhone прекрасно знают о том, что все операции со своим смартфоном, связанные с передачей на него данных с компьютера и наоборот выполняются через iTunes .
Это многофункциональное программное обеспечение от Apple, совмещающее в себе плеер и органайзер. Вопрос о том, как подключить Айфон к Айтюнс на компьютере интересует, в первую очередь, новоиспеченных владельцев яблочного смартфона, и ниже мы расскажем о том, как это сделать.
Что понадобится для подключения:
2. USB-кабель, поставляемый в комплекте с устройством.
3. iTunes, установленный на ПК.
О том, где скачать iTunes и как его установить на компьютер, вы можете прочесть на нашем сайте.
При первом подключении Айфона к компьютеру, как и при всех последующих, Айтюнс должен запуститься автоматически. Если этого не произошло, запустите программу вручную.
В главном окне программы, в его левой верхней левой части, наряду с привычными значками «Музыка», «Фильмы», «ТВ Шоу» и прочее, появится значок мобильного устройства, на который и нужно нажать.

Перед вами появится окно, в котором будет отображаться полное имя смартфона с информацией о последней синхронизации, если таковая, конечно, уже происходила.
Собственно, в этом и заключается весь процесс подключения iPhone к iTunes на компьютере. Как видите, ничего сложного в этом нет. Единственное, что теперь необходимо проделать, так это установить настройки синхронизации для всех или же только желаемых разделов. Именно через эти разделы вы и сможете скидывать на свой Айфон необходимый контент: музыку в разделе «Музыка», видео в «Видео» и так далее.

При каждом последующем подключении смартфона к ПК синхронизация будет выполняться автоматически, конечно же, если вы оставите ее активной в соответствующем разделе. Также будет создаваться резервная копия данных на мобильном устройстве.
Расскажи друзьям в социальных сетях
IPhone отключен, подключитесь к iTunes — ВЕРНЫЙ СПОСОБ РАЗБЛОКИРОВАТЬ айфон! Прошивка и СБРОС Apple.
Из этого видео вы узнаете, что делать, если ваш айфон пишет "iPhone отключен, подключитесь iTunes". Я расскажу, как…
Apple iPhone 4s заблокирован Apple ID, пароль пользователя как прошить
Купить iPhone 5s дешевле чем в магазине можно тут: Купить iPhone 5 можно тут: Купить
комментариев 12
у меня айфон 4 и я забыл вопросы контрольные что мне делать
попробуйте обратиться в службу поддержки на официальном сайте эппл.
Раньше к ITunes на ПК был подключен IPhone 4s, сейчас мне нужно подключить IPhone 6s к ITunes на этом же ПК. И при подключении IPhone 6s к ПК ITunes предлагает либо восстановить из резервной копии старого IPhone, либо настроить, как новый. Но на этом IPhone 6s у меня есть нужные мне файлы. Если нажать «Настроить как новый», то у меня удалятся файлы с телефона?
Вам следует авторизировать это устройство. На самом Айфоне нужно разблокировать экран и дать разрешение, чтобы гаджет доверял этому компьютеру. На самом компьютере в Айтюнсе следует кликнуть по вкладке «Устройство», а затем «Авторизировать это устройство». Введите пароль от Apple ID. Само собой и компьютер, и 6s должны быть подключены к одной учетной записи.
При попытки восстановить заводские настройки iphone 5s пишет ошибку (-1). Что делать чтоб устранить эту ошибку?
Ошибка -1 может возникать по разнообразным причинам: из-за неоригинального кабеля, поломки модема устройства, некорректной работы iTunes и т.д.
Если вы используете неоригинальный кабель, обязательно замените его на оригинальный. Кроме этого, попробуйте переустановить iTunes, ввести свое устройство в режим DFU и уже попробовать восстановление из него. Если неполадка заключается в аппаратной части, то здесь уже следует нести устройство на диагностику.
Здравствуйте! После перезагрузке айфона 5s на экране появилась блокировка активации,несколько раз неправильно ввела логин он Apple ID(вспомнила не сразу),потом ввела правильно,но на экране появилось сообщение и сбое блокировки активации(из за отсутствия связи с сервером),предлагает повторить позже,но уже больше суток сделать ничего не могу.При этом входящие звонки поступают,слышу звук уведомлений,но сама кроме белого экрана с сообщением о блокировки ничего не вижу.Подскажите,пож-та,что можно предпринять.
Здравствуйте. Попробуйте подключить свое устройство к itunes. Также вам следует убедиться, что устройство подключено к сети, после чего можете повторить попытку ввода пароля.
сын игрался с ай фоном теперь при нажатии на кнопку домой показывает «iPhone отключен,подключитесь к iTunes. Подключаю к ПК в программе iTunes появляется вкладка «чтобы разрешить доступ ответить на самом iPhone, а он заблокирован работает только SOS/ Что делать. Спасибо!
Добрый день. Снять блокировку при помощи iTunes можно только в том случае, если ранее это устройство было сопряжено с программой. Если вы видите подобное сообщение, значит, сопряжение не осуществлялось. Вам следует подключить именно к тому компьютеру, на котором ранее вы работали с программой iTunes и вашим устройством. Как один из возможных вариантов решения проблемы могут предложить использование функции «Найти iPhone» (если она у вас активирована), через которую можно полностью сбросить ваше устройство, а затем выполнить восстановление устройства из вашей последней версии.
Добрый вечер! iPhone 5s не подключается к itunes. Что не так?
Добрый день. Тут могут повлиять разные факторы. В первую очередь попробуйте использовать другой USB-кабель (обязательно оригинальный). Вполне возможно, что проблема состоит в самой программе iTunes (в данном случае ее потребуется удалить с компьютера, скачать свежую версию с официального сайта Apple и установить на компьютер). Сам iPhone также может стать причиной неполадки, например, если на устройстве сделан Jailbreak или произошел системный сбой. В данном случае попробуйте сначала выполнить восстановление гаджета, следом восстановив данные из резервной копии.
И, наконец, попробуйте выполнить сопровождение устройства из режима воссановления. Для этого выключите телефон и подключите к компьютеру с помощью кабеля. Запустите iTunes. На iPhone нажмите и удерживайте клавиши включения и «Домой» на протяжении 10 секунд. Следом отпустите кнопку включения, при этом продолжая удерживать «Домой» до тех пор, пока устройство не определится iTunes. В таком режиме вам будет предложено выполнить восстановление устройства, после проведения которого проблема с определением iPhone программой iTunes может быть решена. О результатах отпишитесь, пожалуйста, в комментариях.
Устройства Apple имеют закрытую архитектуру – для осуществления многих операций приходится задействовать ПК. Именно поэтому, покупая iPhone , пользователь должен быть готов к тому, что подключать этот гаджет через USB-кабель предстоит куда чаще, чем любой из Андроидов. Операция подключения Айфона по USB кажется простой, однако, есть некоторые нюансы, которые не позволяют работать с этим устройством как со стандартным носителем данных.
Кабель USB у любого нового или восстановленного Айфона находится в комплекте – если кабеля нет, это значит одно их двух: либо вам пытаются продать неоригинальный смартфон (проще говоря китайскую подделку), либо кабель был утерян нерасторопными консультантами салона, использовавшими комплектацию гаджета для собственных нужд.
Кабель USB для Айфона бывает двух видов:
Первый — Lightning . Коннекторы с 8-ю контактами появились на комплектных USB-кабелях и зарядках вместе с 5-ой модификацией iPhone. Айфоны 7-ой модификации используют Lightning также и для подключения наушников. Отличительная особенность Lighting заключается в том, что вставлять коннектор в разъем можно любой из сторон.
Стоимость кабеля Lightning в официальном магазине Apple составляет 1.5 — 2 тыс. рублей (в зависимости от длины).
Второй – 30-Pin . Кабелями с 30-контактными коннекторами комплектовались iPhone 3-ой и 4-ой версий. Сейчас подобные кабели лучше не терять и не ломать: стоимость их невысока, но в магазинах и салонах найти такие крайне проблематично.

С другой стороны кабеля для iPhone теперь может быть не только классический USB-коннектор, но и коннектор , внешне больше похожий на micro-USB.

У такого коннектора есть несколько преимуществ: во-первых , он, как и Lightning, симметричный, то есть вставлять в разъем его можно любой стороной, во-вторых , он гарантирует запредельную скорость передачи данных (пропускная способность – 10 Гб/сек). Кабель Lightning-USB Type-C тоже доступен в официальном магазине Apple — по цене в 2.5 тыс. рублей.
Как подключить айфон к компьютеру через USB и зачем это нужно делать?
Подключение «яблочного» гаджета к ПК через USB позволяет:
- Синхронизировать Айфон с программой iTunes : загружать в память устройства музыку и другие мультимедиа-данные, переносить заметки и контакты, передавать учетные данные.
- Создавать резервные копии той информации, которая хранится в памяти устройства, и восстанавливать данные из резервных копий.
- Проводить восстановление и обновление операционной системы.
- Освобождать память устройства (которая на вес золота) путем переноса данных на жесткий диск компьютера.
Все это сделать будет невозможно, если соединение iPhone с ПК через USB окажется нестабильным. Правильно подключить iPhone к компьютеру довольно просто:
Шаг 1 . Возьмите кабель USB и вставьте коннектор 30-Pin или Lightning в соответствующий разъем на гаджете.

Шаг 2 . Коннектор с другой стороны вставьте в любой из USB-разъемов компьютера или ноутбука.
Шаг 3 . Дождитесь звука, характерного для подключения устройства по USB. В то же время Айфон завибрирует, чтобы уведомить хозяина, что пошла зарядка.
Шаг 4 . На экране смартфона появляется сообщение «Доверять этому компьютеру? ». Подтвердите, нажав соответствующую кнопку.

Шаг 5 . На мониторе компьютера всплывает окно Автозапуска – это уже свидетельствует об успешном подключении по USB.

Закройте это окошко.
Шаг 6 . Зайдите в «Мой компьютер » — вы увидите в списке портативных устройств свой iPhone.

Шаг 7 . Нажмите на значок, и вы получите доступ к фотографиям и видеозаписям, которые были сделаны на камеру Айфона. До музыки вы таким образом добраться не сможете – придется устанавливать и запускать программу под названием iTunes .
Почему Айфон не подключается к компьютеру: возможные проблемы
Решение проблемы подключения Айфона по USB очень часто лежит на поверхности. Типична такая ситуация: пользователь подключил смартфон через кабель, дождался, когда Айфон уведомит вибрацией о зарядке – но дальше ничего не происходит ! По приведенной инструкции мы видим, что следующим шагом пользователь должен подтвердить доверие к компьютеру. «Запрос о доверии» не появляется на экране заблокированного Айфона. Достаточно просто разблокировать устройство – сообщение появится, и проблема будет решена.
Возможны и другие ошибки:
- Если вы сталкиваетесь с ошибками, сопровождающимися сообщениями SyncServer и MobileDeviseHelper , проверьте, одинаковое ли время выставлено на ПК и гаджете. Даже незначительная разница во времени может привести к отказу в подключении.
- При ошибке «Устройство USB не опознано » вставьте кабель в другой USB-порт на компьютере.
- Ошибка также может быть следствием того, что сим-карта, находящаяся в Айфоне, не соответствует требованиям устройства. Чтобы подключение произошло корректно, достаточно активировать «Авиарежим » через «Настройки ».
- Если компьютер просто не видит Айфон, проблема кроется в кабеле или в разъеме на самом гаджете. В любом из этих двух случаев пользователю придется солидно потратиться – на покупку нового «шнурка» либо на диагностику аппарата с последующим ремонтом.
Подключение через USB: «за» и «против»
Соединение USB-кабелем – не единственный способ подключить Айфон к Айтюнс и ПК в общем. iPhone с iOS версией старше 5.0 можно соединить с компьютером и через Wi-Fi. Однако большинство владельцев техники Apple «по старинке» продолжает пользоваться кабелями и вот почему:
- Подключение через кабель гарантирует высокую скорость передачи данных (для USB 3.0 – 4.8 Гбит/сек). При соединении через Wi-Fi приходится оглядываться и на то ограничение, которое выставил интернет-провайдер.
- Соединенное кабелем с ПК устройство подзаряжается, тогда как при подключении через Wi-Fi энергия, наоборот, расходуется внушительными темпами.
- Подключение через USB — очень простая процедура, а вот организовать коннект «по воздуху» сумеет не каждый.
- Только при соединении через кабель можно восстановить данные из резервной копии и произвести полный сброс настроек.
Использование USB-портов для подключения Айфона имеет и недостатки:
- Устройство фактически привязано к ПК «шнурком». Это ограничивает возможности пользователя – чтобы поговорить по телефону, ему придется прерывать «коннект».
- Гаджет занимает один из портов USB – это может оказаться проблемой, если на ноутбуке или портативном компьютере всего 2 порта.
Заключение
Подключить iPhone к ПК по USB ничуть не сложнее, чем Андроид: в любом случае возможны затруднения, но их возникновение — скорее, исключение из правил, нежели правило. Другое дело, что само по себе подключение Айфона по USB не даст пользователю широких возможностей – он сможет только копировать и удалять фото- и видеофайлы, сделанные на камеру гаджета, а для остальных операций ему придется осваивать Айтюнс. Работа с Android в этом плане куда проще: при подключении к компьютеру по USB смартфон с «зеленым роботом» определяется как флеш-накопитель.