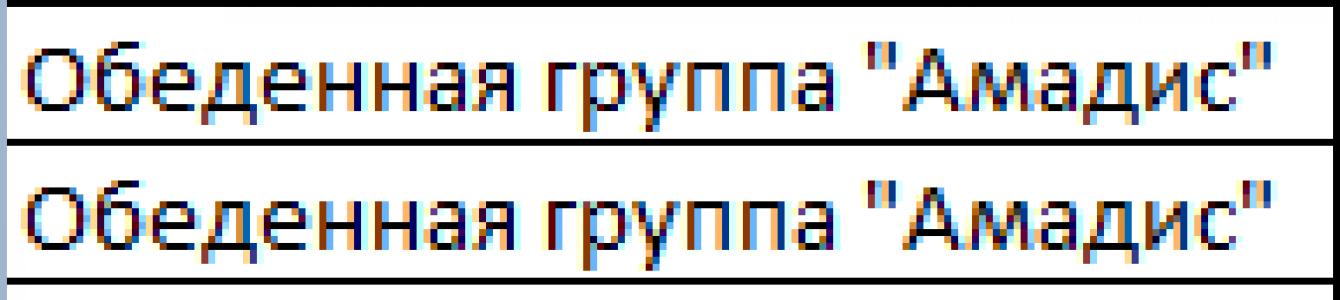Подвести промежуточные итоги в таблице Excel можно с помощью встроенных формул и соответствующей команды в группе «Структура» на вкладке «Данные».
Важное условие применения средств – значения организованы в виде списка или базы данных, одинаковые записи находятся в одной группе. При создании сводного отчета промежуточные итоги формируются автоматически.
Вычисление промежуточных итогов в Excel
Чтобы продемонстрировать расчет промежуточных итогов в Excel возьмем небольшой пример. Предположим, у пользователя есть список с продажами определенных товаров:
Необходимо подсчитать выручку от реализации отдельных групп товаров. Если использовать фильтр, то можно получить однотипные записи по заданному критерию отбора. Но значения придется подсчитывать вручную. Поэтому воспользуемся другим инструментом Microsoft Excel – командой «Промежуточные итоги».
Чтобы функция выдала правильный результат, проверьте диапазон на соответствие следующим условиям:
- Таблица оформлена в виде простого списка или базы данных.
- Первая строка – названия столбцов.
- В столбцах содержатся однотипные значения.
- В таблице нет пустых строк или столбцов.
Приступаем…


Если свернуть строки в подгруппах (нажать на «минусы» слева от номеров строк), то получим таблицу только из промежуточных итогов:

При каждом изменении столбца «Название» пересчитывается промежуточный итог в столбце «Продажи».

Чтобы за каждым промежуточным итогом следовал разрыв страницы, в диалоговом окне поставьте галочку «Конец страницы между группами».

Чтобы промежуточные данные отображались НАД группой, снимите условие «Итоги под данными».

Команда промежуточные итоги позволяет использовать одновременно несколько статистических функций. Мы уже назначили операцию «Сумма». Добавим средние значения продаж по каждой группе товаров.

Снова вызываем меню «Промежуточные итоги». Снимаем галочку «Заменить текущие». В поле «Операция» выбираем «Среднее».
Формула «Промежуточные итоги» в Excel: примеры
Функция «ПРОМЕЖУТОЧНЫЕ.ИТОГИ» возвращает промежуточный итог в список или базу данных. Синтаксис: номер функции, ссылка 1; ссылка 2;… .
Номер функции – число от 1 до 11, которое указывает статистическую функцию для расчета промежуточных итогов:
- – СРЗНАЧ (среднее арифметическое);
- – СЧЕТ (количество ячеек);
- – СЧЕТЗ (количество непустых ячеек);
- – МАКС (максимальное значение в диапазоне);
- – МИН (минимальное значение);
- – ПРОИЗВЕД (произведение чисел);
- – СТАНДОТКЛОН (стандартное отклонение по выборке);
- – СТАНДОТКЛОНП (стандартное отклонение по генеральной совокупности);
- – СУММ;
- – ДИСП (дисперсия по выборке);
- – ДИСПР (дисперсия по генеральной совокупности).
Особенности «работы» функции:
- выдает результат по явным и скрытым строкам;
- исключает строки, не включенные в фильтр;
- считает только в столбцах, для строк не подходит.
Рассмотрим на примере использование функции:
- Создаем дополнительную строку для отображения промежуточных итогов. Например, «сумма отобранных значений».
- Включим фильтр. Оставим в таблице только данные по значению «Обеденная группа «Амадис»».
- В ячейку В2 введем формулу: .

Формула для среднего значения промежуточного итога диапазона (для прихожей «Ретро»):
Думаю, вы задумывались, как подвести кроме общих итогов в таблице Эксель ещё и промежуточные, чтобы, рассматривая, допустим, таблицу реализации продукта за месяц, вывести выручку конкретного товар только за один день. А потом уже в конце подвести общий итог продаж, ведь, как может показать статистика, так намного удобнее рассматривать свою реализацию продукции. В этой статье мы подробно расскажем, как это можно сделать.
Использование функции «Промежуточные итоги» в Excel
Однако, как может показаться на первый взгляд, функция промежуточного итога не всегда реализуется во всех таблицах Excel. Вот несколько главных критериев, которые помогут вам разобраться, подходит ли ваша база данных к оным условиям:
- Строчки таблицы обязаны быть формата обычной области ячейки;
- Верхняя часть таблицы обязана быть выполненной только из единственной строки и находиться на первой строчке листа;
- Таблица ни в коем случае не должна быть пустой.
Создание промежуточных итогов в Excel
Теперь перейдем непосредственно к самому главному - применению функции на деле. Отдел, отвечающий за "Промежуточные итоги" , находится в верхнем меню Excel.
Действие 1
Определите с помощью мыши необходимую область, после чего смотрим на раздел "Данные"
. Находим там блок под названием "Структура"
и выбираем в небольшом списке последнюю строчку - "Промежуточные итог"
.

Действие 2:
У вас должно высветиться новое окно, где надо настроиться отображение вашего промежуточного итога. В приведенном нами примере мы смотрим на уже имеющийся итог от общей суммы продаж за всю продукцию за все дни. Дата продажи указанна в отдельном столбце. Следовательно, в области "При каждом изменении в..." указываем колонку "Дата" .
Действие 3
Теперь переходим в поле "Операция" и указываем значение "Сумма" за каждые сутки, которое необходимо нам вывести. Если покопаться, то вы можете так же там найти настройку значений: максимум, произведение, количество, минимум.
Действие 4:
После общаемся к полю "Добавить итоги по" , где теперь нужно указать столбец с суммой выручки, то есть колонку "Сумма выручки, руб." .
Действие 5:
Поставьте галочку напротив "Заменить текущие итоги" , если таковой там не имеется. Данный шаг сделает так, что при вычислении базы данных у вас не будет дублироваться записанная информация, приходящиеся на операцию функции "Промежуточный итог" .
Действие 6:
Так же вам следует поместить галочку напротив пункта "Конец страницы между группами" . Это позволит печатать на некоторой странице отдельные блоки таблицы с указанными на ней промежуточными итогами.
Действие 7:
Галочка, находящаяся рядом с "Итоги под данными" отвечает за установку суммы промежуточных итогов в области под строчкой. При удалении галочки данные перенесутся в область сверху строки. Эта настройка всегда делается пользователем индивидуально, чтобы ему было удобно обращаться к выведенной информацией.
Действие 8:
Кликаем по кнопке "ОК" и завершаем настройку.

Действие 9:
После завершения вышеуказанного алгоритма действий вы придете к тому, что в таблице появятся промежуточные итоги ваших продаж. Хотим обратить ваше внимание к тому, что вы пожеланию можете скрыть все строки соединенные промежуточным итогом, всего лишь нажав ПКМ на иконку "-" , находящуюся в левой части таблицы оной группы.

Действие 10:
Либо у вас есть возможно наоборот скрыть все остальные строки, кроме одних промежуточных итогов.

Действие 11:
Можете не беспокоиться за функционирование используемого инструмента. Если же вам понадобиться внести какие-либо изменения в таблицу, то она сама автоматически обновит свои данные.
Формула «ПРОМЕЖУТОЧНЫЕ.ИТОГИ»
Существует отдельная кнопка нужной нам операции, позволяющая посчитать с помощью специально созданного инструмента для этого. Называется он "Вставить функцию" .
Действие 1:
Заранее кликнете ПКМ по нужной ячейке, куда хотите указать промежуточные итоги. Теперь нажимайте на названую нами кнопку, находящуюся в левой части от поля ввода формул.

Действие 2:
У вас должно высветиться окно "Мастер функций" . В списке выбираете строчку "ПРОМЕЖУТОЧНЫЕ.ИТОГИ" , после чего нажимайте на "ОК" .

Действие 3:
В соответствующих полях определяем аргументы функции. После в области "Номер функции" необходимо указать один из 11 параметров обработки, а именно:
- Среднее арифметические значение;
- Число активных ячеек;
- Число ячеек, с уже внесенными в них заранее данными;
- Наибольшее из возможных значений выбранного массива данных;
- Его минимальное значение;
- Общее произведение информации, находящейся в ячейках;
- Отклонение данных по выборке по умолчанию;
- Отклонение по умолчанию по генеральной совокупности;
- Общая сумма;
- Дисперсия по выборке;
- Дисперсия по генеральной совокупности.

Действие 4:
Там, где поле "Ссылка1" , необходимо обозначить адрес непосредственно на нужный массив ячеек, в котором надо вывести промежуточный итог. Есть возможность одновременно вести только 4 разрозненных массива. При указании расположения диапазона ячеек все последующие диапазоны программа сама выведет для дальнейшего возможного добавления. Самостоятельно указываться диапазоны является не совсем приятным занятием, поэтому специально для упрощения существует кнопка, позволяющее сделать это за вас.
Работая с данными в Excel, часто проходится строить большие таблицы с различными расчетами и комментариями, из-за чего не редко их становится трудно воспринимать. Чтобы избегать подобных неприятностей используйте структуру данных Excel. Она располагается на вкладке «Данные», раздел «Структура».
Данный раздел содержит 3 функции. Рассмотрим их кратко (для более полной информации пройдите по ссылкам):
- Группировать – объединение нескольких строк или столбцов в единую группу. Это позволяет скрывать из вида детальную информацию, а в случае необходимости быстро получать к ней доступ;
- Разгруппировать – отменяет объединение строк и столбцов в группы полностью или частично;
- Промежуточные итоги – объединение в группы «родственных» данных с выводом по ним некоторых результатов.
Две кнопки («+» и «-») в правой верхней части раздела раскрывают либо скрывают детали группы, но часто удобнее пользоваться данными кнопками на полях листа Excel, появляющихся при объединении данных в структуры.
Во время построения больших таблиц полезно использовать группировку данных, чтобы скрывать детальную информацию, представляя в лучшем виде наиболее важную. В то же время, когда необходимо получить уточнение по каким-либо показателям, сгруппированные данные можно быстро отобразить, раскрыв определенную группу. Рассмотрим подробнее.
Мы имеем отчет продаж по всем работавшим агентам за год. Информация представлена по месяцам. Но такая детализация для целей нашего анализа является избыточной, но в случае необходимости мы должны быстро ее получить. Поэтому удалять ее не нужно. Можно просто скрыть столбцы – и это удовлетворит нашей цели. Но если Вы отчет делаете не для себя, а для руководства или еще кого-либо. Нельзя быть на 100% уверенным, что те, кто будет работать с Вашими таблицами, будет хорошо владеть приложением Excel. Выход из ситуации – группировка. Находится она на вкладке «Данные», раздел «Структура».
В таблице нашего примера выделяем столбцы отчета, которые содержат детализированную информацию, затем нажмите значок «Группировать». Создать сразу несколько групп не получится, поэтому создавайте их поочередно. Так выглядел отчет до группировки:

На рисунке видно, что группируются данные по месяцам за определенные кварталы, тем самым образуя 4 группы. Не включенными остаются только итоги по кварталам. Нажав на значки «минус», детализированная информация скрывается. Отчет получает следующий вид:

Теперь он выглядит более компактно и отображает наиболее важную информацию. В то же время, раскрыв любую из групп, можно ознакомиться с деталями.
Обратите внимание на числа, изображенные на картинке. Они представляют кнопки, которые позволяют быстро раскрыть и скрыть все группы одновременно. Кнопка 1 скрывает все уровни групп, 2 раскрывает группы первого уровня. Если внутри какой-либо группы создается еще одна группа, то она будет относиться к уровню 3, и к кнопкам добавиться еще одна, с цифрой 3 и т.д.
Для того чтобы извлечь столбцы из группы, необходимо выделить их и в разделе «Структура» кликнуть по значку «Разгруппировать». Если требуется убрать всю группировку сразу, выделите весь лист Excel и нажмите тот же значок. Будет предложено разгруппировать столбцы или сроки. Выберите нужный вариант и нажмите «OK». Приложение удалит все группировки верхнего уровня, оставив нижние.
Группировать можно как столбцы, так и строки. И те и другие подчиняются одним и тем же правилам.
Раздел «Структура», помимо группировки и разгруппировки данных, имеет еще одну функцию – «Промежуточные итоги». С ее помощью Вы можете задать автоматическую группировку для данных с подведенным по ним итогом. Чтобы стало понятнее, о чем идет речь, рассмотрим в виде пример таблицу по сотрудникам с результатами их продаж за квартал.

Выделив таблицу и нажав на значок «Промежуточные итоги», приложение выдаст окно:

В поле «При каждом изменении в:» необходимо указать заголовок столбца таблицы по которому будет определяться подведение итогов. В качестве заголовка выступают ячейки верхних строк выделенной таблицы. Надписи в ячейках, указанного столбца, будут служить заголовками строк. Программа будет проверять заголовки на сходство. Если заголовки строк совпадают, то она добавляет его в подсчет итога, если не совпадают, то дополнительной строкой выводится результат по группе, определенных одним заголовком. Поэтому рекомендуем произвести заранее сортировку по данному столбцу.
Во втором поле «Операция:» выбирается какой итог необходимо подвести: Сумма, количество, среднее и т.д.. В последнем поле «Добавить итог по:» выбирается столбец, который содержит необходимые данные для вывода результата.
Ниже располагается 3 чекбокса (флага):
- Заменить текущие итоги – если установлен, то итоги, подведенные ранее, будут заменены, если нет, то к старым результатам добавятся новые;
- Конец страницы между группами – если установлен, то при выводе на печать каждая отдельная группа с итогом будет располагаться на новом листе;
- Итоги под данными – если установлен, то результат будет располагаться в конце группы, если нет, то в начале.
Кнопка «Убрать все» удаляет всю структуру данных.
Так преобразовалась таблица, после применения к ней описываемой функции:

Добавленные новые ячейки содержат в себе математическую функцию ПРОМЕЖУТОЧНЫЕ.ИТОГИ(), ознакомиться с которой можно в статье про математические функции - Математические функции Excel .
Механизм подведения промежуточных итогов имеет общие черты с другим более мощным инструментом приложения Excel – сводные таблицы.
Функция "Промежуточные итоги()" используется для вычисления промежуточного итога (сумма, среднее, количество значений и т.д.) в диапазоне, в котором имеются скрытые сроки.
Особенность функции состоит в том, что она предназначена для использования совместно с другими средствами Excel (например, автофильтрами).
Для демонстрации пользы от функции Excel Промежуточные.итоги() рассмотрим урезанную выгрузку из базы мероприятий.
Задача: по выбранным параметрам оценить ключевые показатели в сравнении с ситуацией по всем направлениям.
Мероприятия можно фильтровать по разным параметрам , но нам для сравнения хотелось бы понимать, показатели по отфильтрованным параметрам и сравнивать с ситуацией в целом по всем направлениям.
Для этого можно воспользоваться функцией Excel =Промежуточные.итоги(). Функция =Промежуточные.итоги() делает расчет по отфильтрованным значениям.
В формуле можно задать расчет:
- Средней – номер 1 или 101 – для выборки
- Счет значений – номер 3 или 103
- Сумма - 9 или 109
- И т.д.

- Если номер функции трехзначный, например, 109, то функция работает как промежуточные итоги, т.е. рассчитывает значения по отфильтрованным параметрам.
- Если номер однозначный или двузначный 2 или 11, то формула промежуточные.итоги() работает, как стандартная формула по выбранной функции.
Перейдем к нашим мероприятиям:
У нас есть выгрузка из базы по следующим столбцам:
- Ситуация
- Действия
- Кол-во клиентов
- Объём_Продаж_До
- Объём_Продаж_План
- Объём_Продаж_Факт
- Затраты_План
- Затраты_Факт
Для оценки ситуации в целом введем стандартную формулу суммирования:

Для расчета промежуточных итогов по выбранным параметрам введем =ПРОМЕЖУТОЧНЫЕ.ИТОГИ(109;RC:RC), где
- 109 – функция суммы для расчета промежуточных итогов;
- RC:RC – ссылка на диапазон суммирования.

Теперь, отфильтровав столбец «Ситуация» - «Ситуация 4» и «Действие» - Действие 2 и 3, мы получим перерасчет промежуточных итогов по каждому из показателей и можем их сравнить с показателями «Итого»:

В результате: видно, что % прироста продаж по отфильтрованным мероприятиям выше, чем по всем, причем планировали результаты получить ниже, чем по итого, а получили выше. Т.е. сработали лучше, чем планировали и лучше чем по всем мероприятиям.
Формула Excel =промежуточные.итоги() – отличный инструмент для расчета показателей по отфильтрованным параметрам.
Если есть вопросы - обращайтесь!
Присоединяйтесь к нам!
Скачивайте бесплатные приложения для прогнозирования и бизнес-анализа :
- Novo Forecast Lite - автоматический расчет прогноза в Excel .
- 4analytics - ABC-XYZ-анализ и анализ выбросов в Excel.
- Qlik Sense Desktop и QlikView Personal Edition - BI-системы для анализа и визуализации данных.
Эксель предназначен для работы с табличными данными и ведения расчетов с использованием разного уровня сложности формул. Посчитать сумму по столбцу или строке, сразу по нескольким областям значений – легкое задание, если знать, как правильно это сделать.
Способ 1 – Автосуммирование
Данное действие позволяет быстро узнать итог по столбцу без наличия навыков создания формул. Алгоритм действий:Если требуется просуммировать сразу несколько столбцов или строк, то:
Если требуется найти сумму вместе с несколькими дополнительными ячейками:
Способ 2. Ручной ввод формулы
Удобен при необходимости подсчитать итог сложения значений, хаотично расположенных по отношению друг к другу. Создаем формулу пошагово:
Способ 3. Наглядное суммирование
Особенность этого способа в том, что итог не выводится в отдельную ячейку, нет необходимости использовать формулы. Конечный результат будет виден в нижнем правом углу листа документа при выделенном диапазоне ячеек. Как только выделение снимается, сумма исчезает. Поэтапные действия:
Примеры были рассмотрены на столбцах, аналогичная последовательность действий при суммировании значений в строках. Отличие – диапазон выделяется не по вертикали, а по горизонтали.