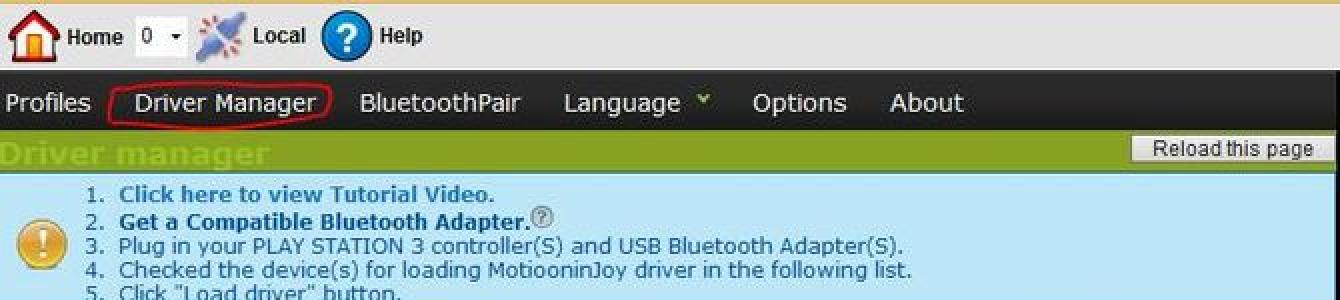Геймпад приставки Playstation 3, вобрав в себя все лучшее от предыдущих систем и получив ряд дополнений, стал одним из самых популярных и узнаваемых гаджетов. Удобный хват, большой выбор функциональных клавиш, вибрация, беспроводная работа, высокое качество сборки - все это определило успех. Именно поэтому этот гаджет так популярен уже не один год. Более того, многие игроки, не имея самой приставки Плейстейшн 3, решают приобрести устройство для игры на PC. И тут возникает резонный вопрос о том, как подключить джойстик от ps3 к ПК.
Возможно ли подключение джойстика PS3 к компьютеру?
Прежде всего, нужно определить ключевой момент: реализуемо ли это? Можете не сомневаться: подключить геймпад к персональному компьютеру вполне возможно. И при этом без особых сложностей или покупки дорогих гаджетов. Все, что требуется - это сам контроллер (его вы можете найти в магазине SavelaGame, где представлены разнообразные ) и кабель Mini USB для подключения к ПК. Если вы хотите играть в беспроводной режим, то дополнительно потребуется Bluetooth адаптер версии 2.0. Приобрести последнее можно в любом магазине электроники. Все остальное будет осуществляться уже непосредственно в операционной системе.
Как подключить джойстик PS3 к компьютеру?
Самый простой вариант - это попросту соединить геймпад и ПК посредством Mini USB кабеля. В этом случае устройство не только работает, но и заряжается. Если речь идет о беспроводной игре, то нужно установить BT-приемник, драйвера для него. Но помните, что в обоих случаях для полноценной работы контроллера необходимо установить на компьютер стороннее ПО. Зачем? Неужели нельзя провести подключение джойстика PS3 к компьютеру без этого? Важно понимать, что при разработке геймпада для Playstation 3 никто не предполагал, что его будут подключать к ПК. Поэтому нам потребуются программы, которые якобы эмулируют работу джойстика. В частности, система будет думать, что у нас подключен геймпад от Xbox 360 - его поддержка в ОС Windows присутствует, так как это разработки одной и той же компании.
Эмуляторы для работы с джойстиком PS3 бывают самыми разными. Более того, в них вы можете не только настроить кнопки и целые сочетания клавиш, но и закрепить на кнопках геймпада действия с клавиатуры. Также через эти программы подключается контроллер в режиме Bluetooth. Для работы можете использовать следующее ПО: MotioninJoy, Xpadder и другие.
Теперь вы знаете, как подключить джойстик PS3 к компьютеру.
В результате прочтения данной инструкции вы получите все необходимую информацию для простого подключения джойстиков DualShock 3 от приставки PlayStation 3 к персональному компьютеру под управлением последней версии Windows.
Времена меняются, поколения геймеров сменяют друг друга, и вместе с ними в свет выходят все новые и новые игры. Век многих из них недолог, другие же становятся шедеврами, которые пользуются популярностью среди олдфагов еще с десяток лет. Причем хиты есть на любой платформе – позабытых Dendy и Sega Megadrive, Dreamcast и Playstation, Wii, Xbox и PC.
Так, еще несколько лет назад мы увлеченно резались на Sony Playstation 3 в революционную Call of Duty: Modern Warfare, в целом неплохую Need for Speed: Carbon и ставшую культовой Assassin’s Creed II. Сейчас поддержка консоли прекращена, но с хорошим расстаться не так уж и легко, поэтому одни люди адаптировали PS3-игры для компьютера, а другие охотно прикупили себе оригинальные геймпады. И тут-то последних и поджидал сюрприз.
Кое-кто слышал, а для кого-то будет новостью то, что ОС Windows не поддерживает работу контроллеров Dualshock 3. Причиной тому политика корпорации Microsoft, которая, при всех ее затраченных усилиях, и конкурентам не навредила, и ей пользы особой не принесла. Головной боли добавилось опять-таки у рядовых пользователей. Но способ подключить геймпад к ПК все же нашелся, и мы о нем расскажем ниже.
В общем случае, делается это при помощи родного драйвера контроллера Xbox 360 и утилиты, которая маскирует под этот джойстик наш 3-й Dualshock. Итак, для начала нужно скачать драйвер геймпада от Xbox 360, например, с официального сайта Майкрософт .
Важно: перед загрузкой проверьте соответствие драйвера разрядности вашей операционной системы.
Теперь подключите к компьютеру ваш Dualshock. Он должен определиться как устройство, но работать при этом не будет. После этого вам понадобится утилита SCPToolkit. Скачать ее можно бесплатно .
Запустите инсталлятор от имени администратора, выберите путь установки -> «Next». В перечне компонентов выберите их все или оставьте все как есть.
Если вы используете операционную систему Windows 10, отметьте галочкой пункт «Force installation». В противном случае просто жмите «Install».
Возможные проблемы, почему драйвер не устанавливается?
- В системе отсутствует пакет .NET Framework версии 4.5.
- Отсутствует какая-либо версия Microsoft Visual C++ Redistributable .
- Отсутствует соответствующий выпуск DirectX .
Также в некоторых случаях помогает отключение обязательной проверки цифровых подписей драйверов в Windows.
Если проблем не возникло, переходите в меню «Пуск» и ищите там ScpToolkit Stand-alone Server. Стартуем. Все готово, можно играть.
Выпуская на рынок Playstation 3, компания Sony, отчего-то, решила, что уникальная экосистема консоли будет огромным преимуществом над конкурентами – а потому обрекла разработчиков с трудом портировать свои игры под уникальную архитектуру. Это коснулось и джойстиков компании – в то время, как джойстики от Xbox без проблем подключаются к компьютеру (ПК), Dualshock времен Playstation 3 «подружить» с ПК проблематично. Впрочем, не все так сложно – и в данной статье мы расскажем о самых популярных способах подключения джойстиков от Playstation 3 к компьютеру.
Вообще, компьютер сможет различить подключенный Dualshock – и в некоторые (преимущественно – эмулированные) игры вы даже сможете сыграть. Проблема в том, что геймпады Sony работают с технологией управления DirectInput, в то время, как ПК-стандарт, это X-input. Вот для этого перехода и нужны специальные программы.
Программа Motionjoy
Для начала определимся с тем, что нам нужно:
Подключение Dualshock 3 к ПК через MotionJoy
Подключаем геймпад от PS3 к ПК и открываем приложение MotionJoy. В левом верхнем углу программы видим вкладку «Driver
Manager
» и переходим сюда. Если подключили контроллер, под надписью «Hardware
Location
» должно появиться обозначение джойстика. Как правило, указывается сам подключенный порт, как на скриншоте.
Кликните на обозначение джойстика (Port_#0001.Hub_#0003 на фото выше) и под ним появится небольшое меню, нажмите на Load Driver и немного подождите. Когда под надписью MotioninJoy появится зеленая галочка, драйвер будет скачан. Не смотря на то, что сам драйвер весит всего несколько мегабайт, загрузка может длиться долго, поскольку идет с персонального сервера утилиты, а скорость скачки зачастую не превышает 50-100 кб/с.
Теперь переходим во вкладку «Profiles » (левый верхний угол в MotionJoy). В окошке «Connected game controller» отобразится джойстик, а чуть ниже будет предложено несколько возможностей эмуляции на выбор. Чаще всего будет интересовать «X- input Default », как у Xbox 360. То есть, по сути, мы эмулируем геймпад от Xbox. Варианты с PS1 и PS2 нужны для того, чтобы запускать игры с этих платформ через эмулятор, а настройки ниже помогут отрегулировать моторчики вибрации и светодиод на геймпаде.
Если MotionJoy не видит геймпад
Бывает такое, что DS3 tool (она же Motion Joy) не видит джойстик PS3. В таком случае нужно сделать две вещи:
- Проверить, нет ли проблемы с кабелем (при подключении к компьютеру на джойстике должен загореться светодиод).
- Подключить контроллер уже после перехода во вкладку Driver Manager в MotionJoy.
Вот, в общем-то, и все – ничего сложного в подключении Dualshock к ПК через MotionJoy нет. Но разберем и еще один, альтернативный, метод.
Подключение геймпада от Playstation 3 к ПК через программу SCPToolkit
Для начала нам нужно скачать утилиту и установить ее. Обратите внимание, что при установке SCP Toolkit предложит множество вариантов. Так, например, Дуалшок 3 – это геймпад от PS3, а Dualshock 4 – от PS4, а потому устанавливайте нужную версию. Также стоит отключить
Bluetooth
, если вы собираетесь использовать джойстик через кабель. После установки обязательно нажмите на «Run Driver Installer» — это установит на компьютер драйвера от геймпада для Xbox 360.
После установки драйвера подключайте PS3-контроллер к компьютеру, на экране утилиты будет примерно такая надпись:
Когда компьютер определит геймпад, станет доступна кнопка «Next », нажимаем ее и переходим к запуску эмуляции.
На этом экране покажут все подключенные к компьютеру геймпады.
Преимущество SCPTools перед Motion Joy в том, что она адекватно реагирует на подключение через Bluetooth и имеет открытый исходный код . Также разработчики этой утилиты быстрее смогли создать эмулятор для Dualshock 4, что значительно повысило популярность программы.
Подключение DualShock3 к Андроид используя Sixaxis
Оговоримся сразу – только пользователи с Root-доступом к системе Android могут пользоваться данным эмулятором. А потому, если вы не желаете копаться в системе своего мобильного телефона, лучше не связываться с процедурой подключения Dualshock.
Второй важный момент – совместимость со смартфоном . Чтобы ее проверить, достаточно скачать приложение Sixaxis Compatibility Checker и посмотреть, есть ли смартфон в списке.
Если устройство есть в списке, то скачиваем на ПК программу Sixaxis Pair Tool .

И еще – важно понимать, что работать Dualshock будет только в тех играх, где есть специальные настройки управления под геймпад.
Думаю каждый обладатель PS3 задумывался как подключить джойстик от сони к пк.Сейчас я расскажу как это сделать.Сразу говорю - при использовании его на компьютере меняется мак-адрес джойстика что решимо подключением через шнур к консоли и нажатием кнопки PS.
Что нам потребуется?
Джойстик от PS3.
USB кабель от джойстика.
(ДОПОЛНИТЕЛЬНО, но необязательно) Если хотите играть без провода, по BlueTooth, то соответственно нужен будет и BT адаптер.
Зачем это нужно?
Все современные игры заточены под джойстики. Та-же GTA4. Да и вообще если у вас между ПК и вами большое расстояние, то думаю ставить стол, на него мышь и клавиатуру и тянуть хз какой провод это не лучшее решение. Ведь можно с помощью этого метода играть так-же, только лежа на диване с джоем.Что будем делать?
Подключать PS3 джойстик (я на примере PS3 DualShock3) к ПК, для удобной игры в любые игры.Как именно это будет действовать, все ли игры поймут джой?
Будем пользоваться 2 методами:
1) Для всех игр, которые поддерживают Xbox360 контролер. А именно мы программно будем выдавать наш PS3 джойстик за Xbox360 джойстик. Это самый лучший и самый удобный способ. Минус только в том, что у нас на A B и тд., а X O и тд. Но это лишь дело привычки.
2) 3 остальных метода, либо самонастройку для любых других игр. К сожалению с некоторыми играми в этом случаи придется много возится, что-бы сделать себе нормальное управление. Но если повезет, то сойдут и стандартные варианты. Так-же в данном случаи у нас есть поддержка motion датчиков.
Приступаем:
Условное обозначение:
В скобках указанно к примеру (drive managerinstall). Первое название указанно если вы делаете все через home (online режим). Второе название, если вы делаете все в offline (local) режиме.
1) Качаем программу с:
Для x32 (x86) систем - http://www.xinputer.com/download/MotioninJoy_060001_x86_signed.zip
Для x64 систем - http://www.xinputer.com/download/MotioninJoy_060003_amd64_signed.zip
2)Качаем local отсюда - http://forums.motioninjoy.com/viewtopic.php?f=22&t=989 (все три архива English Complete Edition чтобы прога не требовала инет)
3) Устанавливаем программу
4) Папку local из архива кидаем в директорию программы.
5) Подключаем наш джой от PS3 через USB (!!!) к компу. Так-же если есть BT адаптер, подключаем и его.
6) Переходим на страницу драйвера (drive managerinstall), жмем Load и ждем завершения установки.
7) Переходим на исходную страницу (homelocal). Для современных игр , выбираем Emulate Xbox360 и жмем Enable. Для старых игр, без поддержки xbox360 контроллера выбираем любой другой на свой вкус и цвет, либо вообще настраиваем все сами.
Это был способ подключения через кабель.
Дополнительные действия (если хотим что-бы джой работал по BT адаптеру)
8) Переходим на страницу про BT адаптер (BluetoothPairBluetooth). Выбираем наш джой внизу и наш адпатер вверху. Жмем Pair Now и Backup this addr.
9) Отключаем наш контролер от USB
10) Играем. Джой должен работать.
11) Не забудьте если используете метод эмуляции xbox360 контроллера поставить в настройках игры использование джойстика xbox360.
Примечание
Не все адаптеры совместимы с джоем а так же при этом родные драйверы блютуза перезаписываются драйверами программы, вследствие чего адаптер может видеть только джойстики от пс и больше ничего.Но это решается установкой родных дров адаптера.Проверенно на Windows 7 x64 через блютуз и usb.Спасибо за просмотр!
Здесь вы найдете все необходимые методы подключения и порядок установки драйверов для полноценной работы геймпада и вашего веселого времяпровождения.

В случае работы с беспроводным геймпадом потребуется:
- Установить драйвер для геймпада на ПК.
- Вставить в компьютер WireLess-приемник.
- Зарядить контроллер и включить его.
- На компьютере отыскать Bluetooth-джойстик и нажать на "Подключить".
Быстро, просто, удобно. Теперь нам понятно, как подключить джойстик от ПК к PS3 и наоборот. Даже начинающий пользователь справится с поставленной задачей!
Игры на компьютере и игровых приставках стали удобнее благодаря геймпадам. Удаленное управление позволяет расслабиться и играть с комфортом. Частенько игроки задумываются, от ПК к PS3 и наоборот. Далее мы подробно расскажем о правильном подключении. Какая информация может пригодиться пользователю в том или ином случае? На что обратить внимание?
Шансы на подключение
Первым делом предстоит пазобраться, насколько реальна поставленная задача. Основная проблема заключается в том, что компьютер и игровая приставка - это разные устройства, которые поддерживают периферийные устройства.
Игровой джойстик от компьютера можно подключить к PlayStation 3. Геймпад от приставки в некоторых случаях будет работать на ПК. Соответственно, шанс на успех есть всегда. Особенно если отдавать предпочтение джойстикам от "Майкрософт".
Способы подключения
Существует несколько вариантов подключения геймпадов. От этого выбора часто зависит успех поставленной задачи.
На сегодняшний день можно подключать джойстик при помощи провода или Bluetooth-приемника. Это касается и работы с геймпадом от ПК, и при игре на консольной составляющей. Заметим, что проводное подключение проще. иногда не распознаются игровой приставкой или компьютером, поэтому далеко не всегда удается их подключить.
Что потребуется для подключения
Следующий немаловажный вопрос - это сбор необходимого для проведения процедуры инвентаря. Без него не получится реализовать задумку. К счастью, понадобится минимум предметов.
Как подключить джойстик от ПК к PS3? Для этого потребуются:
- игровая приставка;
- геймпад;
- USB-провод или Bluetooth-адаптер.

Согласитесь, ничего особенного. Если вы захотите присоединить к компьютеру игровой джойстик от PS3, вам может пригодиться дополнительно:
- программа-эмулятор для настройки кнопок управления;
- драйверы для геймпада.
На самом деле все намного проще, чем кажется, поэтому с подключением игровых геймпадов сможет справиться даже начинающий пользователь.
Подключение к PS3 через провод
В целом поставленная задача мало чем будет отличаться от работы с "родным" gamepad. Наличие всех перечисленных ранее аксессуаров сведет вероятность неудачи к минимуму. Некоторые проблемы могут возникнуть при работе с беспроводными геймпадами. В случае использования проводов в 90% случаев можно надеяться на успешное завершение операции.
Как подключить джойстик от ПК к PS3? Для этого достаточно придерживаться небольшой инструкции. Выглядит она приблизительно так:
- Поставить игровую приставку в удобном месте. Подключить ее к источнику питания при помощи специального провода, а затем к телевизору или монитору.
- Включить устройство. Подождать его полной загрузки.
- Присоединить USB-провод к геймпаду. Вставить его в любое USB-отверстие на приставке.
- Включить геймпад. Дождаться его инициализации.
На этом все действия заканчиваются. Если PlayStation 3 поддерживает тот или иной джойстик от компьютера, все будет работать. В противном случае придется оставить задумку. Важно, чтобы контроллер был установлен в качестве Gamepad 1.

Беспроводное подключение к PS3
Как подключить джойстик от ПК к PS3 без проводов? Важно запомнить, что первая работа с устройством в обязательном порядке должна осуществляться через провод. Иначе не получится распознать контроллер. Соответственно, работать он не будет.
Если хочется воспользоваться беспроводным подключением, необходимо:
- Подключить PS3 к экрану и к сети.
- Вставить в USB-разъем WireLess-приемник. Он продается или отдельно от геймпада, или в комплекте с ним.
- Включить контроллер и приставку.
- Нажать на кнопку PS на контроллере.
Больше никаких манипуляций не потребуется. После проделанных действий джойстик будет обнаружен игровой приставкой. Можно играть!
Важно: при любом подключении предварительно зарядить контроллер, иначе он попросту не включится. Достаточно 10-15 минут подзарядки перед началом работы.
От приставки к ПК
Теперь вы знаете, как подключить джойстик от ПК к PS3. А как проделать аналогичную операцию, но наоборот? То есть работать с игровым контроллером от PlayStation на компьютере?
Воплотить задумку в жизнь проще, чем может показаться на первый взгляд. Как и в прошлом случае рекомендуем отдать предпочтение проводному подключению, которое позволяет избежать многих проблем.
Алгоритм действий при подключении игрового контроллера от приставки сводится к следующим шагам:
- Включить компьютер и установить соединение с интернетом.
- Скачать и установить драйвер для конкретного джойстика. Для этого придется загрузить специальную программу, например, Motioninjoy.
- При помощи провода подключить контроллер к ПК.
- В упомянутом приложении открыть пункт Profiles и поставить отметку напротив Select one mode.
- Включить геймпад. Подождать его инициализации.
После завершения синхронизации на джойстике загорится лампочка. Это признак того, что все сделано верно. Настройка джойстика осуществляется при помощи дополнительной программы xPadder.

В случае работы с беспроводным геймпадом потребуется:
- Установить драйвер для геймпада на ПК.
- Вставить в компьютер WireLess-приемник.
- Зарядить контроллер и включить его.
- На компьютере отыскать Bluetooth-джойстик и нажать на "Подключить".
Быстро, просто, удобно. Теперь нам понятно, как подключить джойстик от ПК к PS3 и наоборот. Даже начинающий пользователь справится с поставленной задачей!