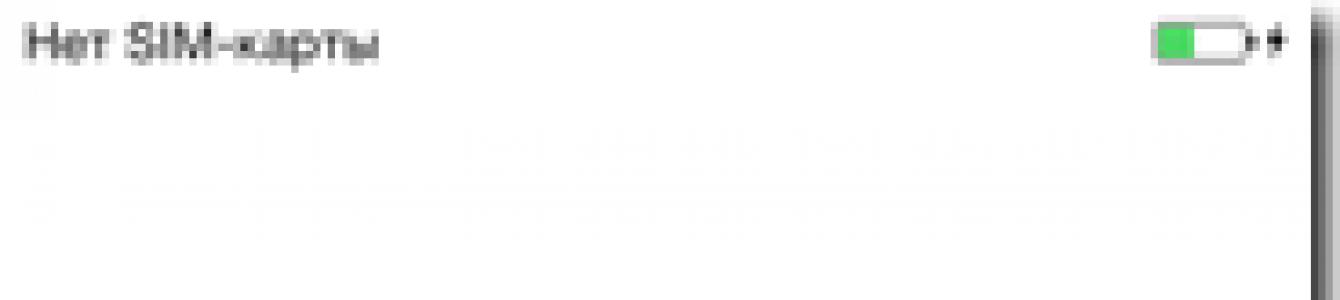Здравствуйте дорогие друзья! Долго думал, чего бы такого полезного написать в канун Нового года и решение пришло само собой. Наверняка в связи с предстоящими праздниками число владельцев iPhone значительно увеличилось. А значит увеличилось число вопросов по пользованию гаджетом, правильной настройке и оптимизации его автономной работы.
Первоначальная настройка iPhone
Прежде всего хочу предупредить, что не стоит вестись на предложения заумного продавца настроить айфон и создать Apple ID за символическую сумму. Во-первых, вы без проблем сможете сделать это сами с помощью этого небольшого руководства, во-вторых, мне неоднократно приходилось исправлять косяки за такими горенастройщиками (то Apple ID сделают уродский, то не сообщат владельцу ответы на контрольные вопросы). Так что шлите их нафиг, сами все настроим и создадим. И сразу ещё одна важная рекомендация — обязательно храните чек, несмотря на то, что международная гарантия Apple (1 год) обязывает официальные сервис-центры производить ремонт и обслуживание без чека, он вам здорово пригодится в случае продажи телефона. Таким образом без проблем докажете, что айфон куплен в магазине и вы не барыга.
Внимание! В зависимости от модели телефона и версии ПО, вышеописанные пункты настройки могут незначительно отличаться.
1. Итак, нажимаем заветную кнопку включения и видим такой экран.
2. Выбираем страну, регион.
3. Подключаемся к WiFi, либо используем сотовую связь. Далее предлагается включить или отключить службы геолокации. Я, как правило, включаю, а потом, уже на этапе детальной настройки, отключаю геолокацию для приложений где она не нужна. Дело в том, что она неплохо сокращают время автономной работы телефона, поэтому все лишнее лучше отключить. Подробнее об этом расскажу дальше.
4. Если вы приобрели iPhone модели 5s и выше, то можете настроить функцию Touch ID позволяющую получить доступ к телефону, а также к AppStore и некоторым приложениям по отпечатку пальца.
Далее необходимо придумать шестизначный числовой пароль, необходимый в случае невозможности разблокировать iPhone по отпечатку. Кстати, если для вас шесть цифр очень много, то можете установить 4 значный пароль, для этого нажмите «параметры пароля».
5. Если приобретённый iPhone у вас не первый и вы предусмотрительно сделали резервную копию данных со старого девайса, то можете выбрать соответствующий пункт. Либо настроить как новый.
9. Этот шаг для владельцев шестых и более поздних моделей iPhone. Система предлагает выбрать один из двух вариантов отображения информации на экране: «стандартно» и «увеличено». Если нет проблем со зрением, то «стандартно» самое то.
10. Нажимаем «начать работу», барабанная дробь… и вот нашему взору наконец то предстал домашний экран телефона. Поздравляю 🙂
Это я к тому, что приведённые ниже советы носят чисто рекомендательный характер и не являются догмой. Все упирается в то к какой из двух групп пользователей вы относитесь.
2. Импорт контактов на iPhone . Обо всех простых способах переноса контактов на iPhone читайте вот это небольшое .
3. А теперь вернёмся к вопросу настройки служб геолокации (настройки>конфиденциальность>службы геолокации). Рекомендую включить геолокацию (выбирайте пункт «при использовании программы») для следующих пунктов:
- Карты
- Камера. Вашим снимкам автоматически будет присваиваться геопозиция.
Все остальные галочки — по желанию.
Прокручиваем список вниз и выбираем «системные службы». Отключаем:
- Геолокационные iAd
- Калибровка компаса
- Сети WiFi
- Диагностика и использование.
Обязательно оставьте включённым переключатель «найти iPhone», остальное опять же по желанию. При необходимости вы всегда сможете откорректировать настройки геолокации под себя.
4. Обновление ПО . Не забывайте своевременно обновлять iOS (настройки>основные>обновление ПО), как в правило, с каждой новой прошивкой Apple улучшает стабильность и производительность. Но не всегда:). Имейте ввиду, что для этой процедуры крайне необходим устойчивый WiFi, если обновляетесь по воздуху (без компьютера). Так как обновления весят в районе 1 Гб и не каждый может позволить спустить на это дело весь мобильный трафик.
Для полного представления самых крутых возможностей iOS 9 прочтите
5. Разберитесь с iTunes . К сожалению очень многие новички ни как не могут подружиться с iTunes. Думаю причина кроется в том что Apple решила впихнуть в неё слишком большой перечень функций. Вот вам парочка статей для ознакомления.
7. Установка приложений. Если вы уже создали Apple ID, то теперь нужно только зайти в AppStore, выбрать нужное приложение, скачать его и запустить.
Кстати, если не хотите каждый раз при при загрузке приложений и контента вводить пароль, то в настройках Touch ID (настройки>Touch ID и пароль) можете активировать доступ по отпечатку пальца.
На этом, пожалуй, я закончу свое краткое руководство. Искренне надеюсь, что этими советами смог спасти кого-то от ошибок. Конечно же это далеко не полный перечень всего того, что можно настроить и оптимизировать. Поэтому жду ваших комментариев с рекомендациями.
Всех с наступающим! Желаю новых айфонов и успешной их эксплуатации! 🙂
Всем привет! Поговорим о том, с чем сталкивается любой человек после покупки мобильной техники Apple. Статья приготовлена для начинающих пользователей продукции яблочной компании, и опытные люди лишь улыбнутся, прочитав эту заметку – ведь им-то давно все понятно и они скажут, зачем вообще тратить время и описывать этот простой и интуитивно понятный процесс.
Однако, как я могу судить по собственному опыту, некоторые люди не знают, что делать после первого включения айфона. А многие еще и готовы платить деньги за то, чтобы им сделали все как надо и «максимально правильно загрузили iPhone». Именно для них – данная инструкция. Кстати, целиком и полностью бесплатная!:)
Как пример, я рассмотрю активацию iPhone 5s , на других устройствах Apple все происходит аналогично.
Собственно, начнем!
Нажимаем кнопку включения – загорается экран с приветственной надписью. Она может быть на любом языке, поэтому увидев иероглифы – не пугайтесь.
Проведите пальцем по экрану, появиться меню выбора языка и страны.


Теперь нам нужен доступ к интернету, тут есть три способа, подойдет любой. Если на сим-карте подключен интернет выбираем использовать сотовую связь.

Другой вариант, сети Wi-Fi, подсоединяемся к ним.

Если предыдущие методы не подходят, то всегда можно настроить iPhone с помощью iTunes, для начала и устанавливаем iTunes (как это сделать – ), а потом соединяем телефон с компьютером при помощи кабеля.

В любом случае, необходимо установить сим-карту , иначе увидим такую надпись.

Ждем несколько секунд…

Поздравляю, мы с Вами активировали iPhone , осталось настроить несколько параметров.
Службы геолокации (). Так как многие функции и программы связаны с картографическими сервисами и навигацией, я рекомендую включить этот пункт.

Настройка iPhone. На этом экране мы видим три позиции:
- Настроить как новый
Если это ваше первое «яблочное» устройство – смело жмите первый вариант.

Следующий этап: настройка Apple ID – это учетная запись в системе (узнать больше о ней можно ), и создать ее нужно обязательно, однако это можно сделать и позднее. О всех тонкостях регистрации Apple ID, подробно написано . А в данной инструкции по первому включению iPhone, я пропускаю этот пункт.

Принимаем лицензионное соглашение – выхода у нас нет:)

И, так как в этой статье мы рассматриваем активацию iPhone 5s, а он, напомню, оснащен датчиком отпечатков пальцев, просят настроить еще и его.

И последний пункт (наконец-то!). Нас спрашивают – хотим ли мы отправлять данные диагностики в компанию Apple, я выбираю отправлять – почему бы не помочь в совершенствовании продуктов и услуг?:)

И все, первое включение iPhone завершилось и он готов к работе!

Ура! Теперь можно полноценно пользоваться устройством!
Что же, инструкция по активации iPhone 5S получилась достаточно большой. Но автор статьи здесь ни при чем – во всем виновата Apple, именно она так сильно затянула эту процедуру:) Впрочем, ничего сложного в ней нет. Немного внимания и все получится!
P.S. Однако, если возникли какие-либо сложности, как всегда жду вопросов в комментариях – буду рад помочь советом и подсказать решение!
P.S. А если сложностей нет, тогда почему бы не поставить «лайк»? Смело жмем на кнопки внизу под статьей – автор будет очень благодарен. Спасибо!
Любой из планшетов и смартфонов компании Apple при первом включении нужно активировать . Начинающим пользователям и iPad невдомёк, что процедура активации достаточно простая – они готовы платить продавцам, чтобы те предприняли верные шаги.
Услуга первоначальной настройки техники Apple – одна из самых дорогих; в разных салонах консультанты берут за активацию от 500 до 1 000 рублей. Эта статья расскажет, как правильно настроить Айфон при первом включении самостоятельно , и избавит пользователя от необходимости обогащать салоны связи.
Прежде чем приступать к первоначальной настройке аппарата Apple, нужно принять следующие меры:
- Подзарядите устройство. Необходимо, чтобы батарея гаджета была заполнена минимум на 30%.
- Вставьте сим-карту в лоток, используя специальную иголочку. Без SIM можно было активировать гаджеты с предустановленной «операционкой» iOS ниже 7-ой версии – совершив экстренный вызов на номер 112. Новая операционная система iOS 10 такой возможности не предоставляет.
- Подключите смартфон к раздаче Wi-Fi или к мобильному интернету. Если рядом с индикатором сигнала сети и названием оператора значится 3G (или LTE), удастся обойтись без Вай-Фая. При наличии EDGE-сигнала (литера E) придётся подключаться к роутеру.
- Скачайте и установите на ПК iTunes последней версии. Найти программу можно здесь — http://itunes.apple.com/ . Если пользователь не имеет доступа к Wi-Fi сети и не располагает сим-картой с «безлимиткой», он способен произвести первоначальную настройку через ПК / ноутбук с установленным iTunes и проводным интернетом.
Выполнив все перечисленные действия, можно приступать непосредственно к активации iPhone.
Как произвести первоначальную настройку iPhone?
Активировать гаджет Apple нужно следующим образом:
Шаг 1 . Включите устройство, зажав кнопку «Power» на 2-3 секунды. На экране сначала появится логотип Apple, а затем приветствие на разных языках («Hello», «Здравствуйте» и так далее).
Пугаться иероглифов на данном этапе не нужно – если приветствие на китайском, это вовсе не значит, что Айфон поддельный.
Шаг 2 . Проведите пальцем слева-направо по нижней части дисплея и на следующем экране выберите в перечне доступных языков русский.

Шаг 4 . Выберите доступную сеть Wi-Fi и подключитесь к ней.

При отсутствии в перечне сети, которую вы хотели бы использовать для активации, добавьте её – нажмите кнопку «Выбрать другую сеть» и введите SSID.
Если вы желаете применить для первоначальной настройки мобильный интернет, кликните на кнопку «Использовать сотовую связь », расположенную чуть ниже перечня сетей.
Шаг 5 . Включите / отключите службы геолокации. Многие из приложений iPhone связаны с геолокацией – если вы от неё откажетесь, то не сможете пользоваться, например, навигатором. С другой стороны, геолокация потребляет массу энергии – поэтому на время активации её всё же рекомендуется выключать («Disable »).

Какое бы решение вы ни приняли на этом этапе, оно не будет фатальным. Службы геолокации можно активировать или деактивировать в любой момент.
Шаг 6 . Айфон предложит создать Apple ID или войти под существующей учётной записью.

Кликните на кнопку «Пропустить этот шаг » и затем подтвердите своё решение, нажав «Пропустить ».

Шаг 7 . Примите условия пользования Apple – нажмите «Принимаю ». Вы можете предварительно ознакомиться с ними, но особой пользы это вам не принесёт – в тексте нет ничего примечательного и интересного.

Шаг 8 . Если вы обладатель iPhone 5S или более современной модели, аппарат предложит вам настроить Touch ID — сенсор отпечатков пальцев. На этом этапе у вас есть 2 варианта: «Настроить » и «Настроить позже ».
Понятно, что, выбирая первый вариант, вы соглашаетесь настроить немедленно , а предпочитая второй – откладываете процедуру. Рекомендуется настроить Touch ID при первой активации. Это не отнимет много времени и сил – пользователю нужно несколько раз приложить указательный или большой палец к кнопке «Home ». В корректном завершении процедуры можно быть уверенным, если на экране появилась надпись «Успешно » («Success »).

Изображение: everythingicafe.com
Шаг 9 . Создайте числовой пароль. Этот код позволит разблокировать устройство, если по какой-либо причине Touch ID не сможет распознать отпечаток пальца. Введите 4 цифры, которые точно запомните, дважды .

Можно оставить создание кода безопасности «на потом» — для этого следует нажать на кнопку «Не добавлять пароль ».
Шаг 10 . На завершающем этапе вам предстоит сделать выбор, желаете ли вы, чтобы данные об ошибках отправлялись в компанию Apple. Производитель рекомендует выбирать вариант «Отправлять автоматически » — по словам представителей «яблочной» компании, обратная информация позволяет создавать более совершенные продукты.

Информация, которая «уходит» в Apple, включает в себя геоданные . Фактически это значит, что производитель будет знать, где и когда вы были.
На этом процесс первоначальной настройки Айфона завершён. На дисплее появляется приветственное послание «Добро пожаловать! ».

Жмите «Начать работу » и приступайте к исследованию нового аппарата!
Распространённые проблемы при активации iPhone и способы их решения
Чаще всего проблемы при активации Айфона возникают из-за сим-карты . Если пользователь видит на экране надпись «Activation Error », ему нужно убедиться в том, что симка работает.

Изображение: infoidevice.fr
Для этого достаточно переставить карточку в другой телефон и посмотреть, определяется ли сеть.
Если SIM в порядке, стоит попытаться исправить ошибку следующим образом: путём нажатия кнопки «Home » вызвать нижнее меню и кликнуть на «Start Over ». Так вы попадёте не первую страницу настроек – попробуйте произвести активацию заново . Возможно, придётся проделать эту процедуру 6-7 раз для того, чтобы избавиться от «Activation Error ».
Во время первоначальной настройки можно столкнуться и с другой ошибкой — «Could Not Activate iPhone».

Изображение: ipadappsbuzz.com
Причина возникновения этой ошибки – высокая нагрузка на сервер Apple. Лучше всего выждать 2 – 3 минуты и попытаться произвести активацию снова. Если не получится, стоит поменять способ подключения гаджета к интернету – например, вместо Вай-Фай использовать 3G. Можно также написать жалобу в службу поддержки Apple , однако ждать ответа от специалистов компании придётся несколько дней.
Наконец, третья распространённая проблема заключается в том, что новичкам не удаётся настроить Touch ID — сенсор просто не реагирует на касание пальцем. Решение этой проблемы лежит на поверхности – необходимо снять заводскую плёнку с передней грани устройства . Стремление защитить новый iPhone от царапин — похвальное, однако использовать для этого нужно специальную плёнку, а не ту, которая идёт в комплекте.
Как настроить Айфон как новый?
Необходимость настроить использованный iPhone как новый возникает, когда устройство начинает подвисать и тормозить. Память гаджета засоряется – это и приводит к медленной и нестабильной работе аппарата. Быстро избавиться от «мусора» в памяти поможет полный сброс Айфона. Переживать по поводу того, что в результате сброса все пользовательские данные окажутся удалёнными, не стоит – ведь можно предварительно «упаковать» ценную информацию в резервную копию.
Правильно настраивать «яблочное» устройство как новое нужно так:
Шаг 1 . Проверьте, предлагает ли вам Apple обновить «операционку» гаджета. Для этого проследуйте по пути «Настройки » — «Основные » — «Обновление ПО ». Если вы видите, что под версией iOS написано «Установлено новейшее ПО », выполняйте дальнейшие действия.

Если же доступные обновления есть, установите последнюю версию iOS
На iPhone с джейлбрейком произвести обновление «операционки» можно только через iTunes.
Шаг 3 . Отключите сервис iMessage и функцию «Найти Айфон ». Мессенджер деактивируется в разделе «Сообщения » в «Настройках ». Для отключения «Найти Айфон » нужно проследовать в раздел «iCloud ».

Шаг 4 . Приступайте к очистке девайса. Пройдите по пути «Настройки » — «Основные » — «Сброс ». В последнем подразделе вы найдёте пункт «Стереть контент и настройки » — он вам и нужен.

Кликните на этот пункт и введите пароль безопасности.

Затем подтвердите, что вы желаете стереть iPhone – нажмите на соответствующую кнопку.

Далее дожидайтесь завершения процедуры очистки гаджета. Если по окончании процедуры на экране появилось приветственное сообщение, значит, вы всё сделали правильно. Настройте Айфон по инструкции, приведённой в этой статье, а затем . Путём таких манипуляций вы сможете существенно увеличить быстродействие гаджета, не потеряв при этом никаких важных сведений.
Заключение
При первоначальной настройке iPhone больше всего времени отнимает открытие аккаунта Apple ID. Другим сложным этапом прежде была регистрация в Game Center – однако этого приложения в iOS 10 уже нет. Все остальные этапы активации Айфона вы сможете пройти за 5 минут – они просты и не требуют от пользователя навыков программирования. По этой причине платить за стартовую настройку гаджета Apple те деньги, которые просят консультанты, совершенно неразумно.
Совсем недавно в России стартовали официальные продажи iPhone 6 и его старшого брата iPhone 6 Plus с iOS 8 на борту. Новинки могут вызвать немало вопросов, поэтому мы подготовили краткую инструкцию по использованию iPhone 6 / iPhone 6 Plus и iOS 8.
Что идет в комплекте поставки iPhone 6 и iPhone 6 Plus:

Наушники Apple EarPods
с микрофоном и пультом управления для прослушивания музыки и просмотра видео, а также совершения звонков.
Lightning кабель.
Используется для синхронизации данных между компьютером и телефоном или для зарядки с помощью адаптера питания.
Адаптер питания USB.
Используйте его вместе с Lightning кабелем для зарядки устройства от сети.
Инструмент для извлечения SIM карты.
Используйте эту скрепку для извлечения лотка с SIM картой.
Основные элементы iPhone 6 / iPhone 6 Plus

Иконки на рабочем столе могут быть расположены совсем иначе, картинка выше — лишь пример. Все зависит от ваших настроек и установленных приложений.
Установка SIM-карты в iPhone 6 / iPhone 6 Plus

Процесс весьма несложен, хоть и не привычен. В комплекте iPhone 6 / iPhone 6 Plus есть специальный инструмент для открытия лотка сим-карты (на картинке выше), который, впрочем, можно заменить канцелярской скрепкой. При помощи данного инструмента открываем сим-лоток, вставляем NanoSim карту от вашего сотового оператора и аккуратно вставляем его обратно. Специальная защелка встроенная в механизм лотка не позволит вам ошибиться, главное не перепутать сторону, но и это благодаря специально конструкции лотка сделать не просто.
Наиболее важные кнопки iPhone 6
Кнопка блокировки/включения

Когда вы не пользуетесь телефоном, следует погасить экран нажатием на кнопку блокировки. Это введет айфон в режим сна, что поможет сэкономить ценный заряд батареи и избежать случайных нажатий на экран. В режиме блокировки вы будете продолжать получать звонки, видеовызовы FaceTime, SMS-сообщения и уведомления от приложений. Вы также сможете слушать музыку и регулировать громкость.
На iPhone 6 и 6 Plus эта кнопка находится на правой боковой грани. iPhone входит в режим блокировки автоматически, если вы не используете его около минуты. Вы можете изменить время автоблокировки в «Настройки» > «Основные» > «Автоблокировка».
Если айфон выключен, для включения удерживайте кнопку питания, пока экране не появится логотип Apple.
Если айфон находится в режиме сна, нажмите на кнопку блокировки или кнопку «Домой», а затем потяните экран слева направо, чтобы разблокировать телефон.
При желании вы можете установить пароль, который будет запрашиваться каждый раз при разблокировки устройства. Откройте «Настройки», перейдите в раздел «Touch ID & Пароль». Придумайте надежную комбинацию или настройте Touch ID для разблокировки с помощью встроенного сенсора отпечатков пальцев.
Кнопка «Домой»
Какое бы приложение ни было открыто, кнопка «Домой» вернет вас на домашний экран, на котором удобно располагаются все иконки ваших приложений.
Узнайте, какие приложения запущены в данный момент двойным нажатием на нее. Длинным нажатием вы вызовите личного голосового помощника Siri, который во мгновение ока ответит на ваш вопрос или выполнит поручение.
Кнопки регулировки громкости

С помощью этих кнопок вы можете настраивать громкость в музыке, фильмах, сторонних приложениях и играх. По умолчанию, когда музыка или видео не запущены, эти кнопки служат для настройки громкости звонка, уведомлений и других звуковых эффектов.
Переключатель «Звонок/Бесшумно»

Чтобы включить беззвучный режим, переключите данный рычажок в положение с красным индикатором. В этом режиме iPhone заменяет звуки звонка и уведомлений на вибрацию. Стоит отметить, что некоторые приложения (к примеру, будильник или «Музыка») в любом случае будут продолжать воспроизводить звук через встроенный динамик.
Вы также можете заглушать звонки и уведомления с помощью режима «Не беспокоить». Для этого потяните экран снизу вверх. Откроется «Пункт управления». Нажмите на значок с полумесяцем, чтобы включить или выключить этот режим.
Основные жесты управления iPhone 6 / iPhone 6 Plus
 В iPhone используется сенсорный экран с поддержкой мульти-тач жестов
. Основные жесты, которые вам пригодятся при работе с телефоном — нажатие, скроллинг (листание), «свайп» (смахивание пальцем) и «пинч» (сужение, сжатие).
В iPhone используется сенсорный экран с поддержкой мульти-тач жестов
. Основные жесты, которые вам пригодятся при работе с телефоном — нажатие, скроллинг (листание), «свайп» (смахивание пальцем) и «пинч» (сужение, сжатие).
Запуск приложений
Чтобы запустить приложение, просто нажмите на его иконку на экране «Домой». Экранов может быть несколько, переключаться между ними можно смахиванием пальцем вправо-влево.
Разложите все по полочкам!

Удерживайте иконку любого приложения, пока она не начнет шевелится. Пока приложения трясутся от страха, что их могут удалить в любую секунду, вы можете изменить порядок иконок. Наложите одну из них на другую, чтобы создать папку.
Совершение звонков

Чтобы запустить приложение «Телефон», смело нажимаем на зеленую иконку со значком трубки. Зачастую ее можно найти в левом нижнем углу в доке домашнего экрана. Приложение состоит из нескольких вкладок. Если вам нужно набрать телефон вручную, выберите вкладку «Клавиши» и начните набирать номер. В большинстве случаев вы, конечно же, будете использовать вкладки «Недавние» и «Контакты».
Apple ID
Чтобы загружать приложения, музыку, фильмы и книги из магазина iTunes Store нужно завести учетную запись Apple ID. Она будет идентифицировать вас в экосистеме Apple и позволит пользоваться всеми сервисами компании. Наша может оказаться полезной.
«Досягаемость» (Reachability)
Если вы не можете дотянуться до верхней части, коснитесь кнопки «Домой» дважды. Все содержимое экрана плавно сдвинется вниз, чтобы вы смогли добраться до нужного элемента.
Уведомления

Все уведомления, включая те, которые вы пропустили, попадают в Центр Уведомлений. Чтобы открыть ЦУ, потяните экран сверху вниз. Также здесь вы обнаружите вкладку «Сегодня» с текущими событиями в календаре и доступными виджетами приложений.
В этом кратком руководстве мы постарались вкратце рассказать обо всех основных возможностях . Чтобы раскрыть весь потенциал своего устройства, советуем прочитать , подготовленную Apple (к сожалению, пока она доступна только на английском языке). Если после прочтения данного мануала у вас все равно возникнет какой-то волнующий вопрос, не стесняйтесь спросить у нас в комментариях, мы постараемся помочь.
И вот свершилось! Наконец принято решение купить iPhone 6s, и он уже даже лежит в своей упаковке дома на столе. Прежде чем начать его использование, нужно активировать и настроить телефон.
Первые шаги
Для начала нужно вставить сим-карту. На телефоне, извлеченном из упаковки, необходимо найти на правой боковой поверхности разъем и вставить приготовленную сим-карту туда. Для открытия этого разъема стоит воспользоваться специальным приспособлением, называемым i-скрепкой. Если сим-карта еще не приобретена, то это действие можно пропустить. Но все-таки лучше начать работу полноценно, чтобы после активации айфона можно было проверить, нет ли на телефоне уже готовых настроек на оператора США, и насколько работоспособен радиомодуль.
После того, как сим-карта будет установлена, нужно включить телефон. У iPhone 6s кнопка для этого находится на правой боковой поверхности, в верхней ее части. Телефон включится, если на эту кнопку нажать и удерживать в течение нескольких секунд. На то, что он включился, будет указывать появившаяся на экране приветственная надпись. Затем по инструкции нужно выбрать страну проживания и язык.
Активация айфона
Теперь можно приступать к активации телефона. Для этого его нужно подключить к компьютеру или к Wi-Fi. Также допустимо использование сети 3G/LTE. Если есть беспроводная сеть, то подключение к ней является самым удобным вариантом. Если же она недоступна, то нужно выбрать «использовать мобильный интернет» от сотового оператора установленной сим-карты.
Казалось бы, что можно воспользоваться сетью Wi-Fi от планшета или другого смартфона, но с айфоном это не получится.
После этого на экране телефона появится запрос о включении геолокации. Можно включить эту функцию после активации, а можно сразу по запросу. Специалисты рекомендуют второй вариант.
Затем на экране появится три варианта активации телефона:
- Первое предложение «использовать как » подойдет подавляющему большинству пользователей, особенно тем, кто работает с айфоном впервые. В результате на смартфоне будут установлены исключительно стандартные настройки.
- Если обратиться к «восстановить из копии iCloud», то на новом телефоне будут воссозданы все настройки, которые были на предыдущем айфоне пользователя. Будут также восстановлены все папки, содержащие приложения, а в браузере будут сохранены все заметки и вкладки.
- Третий вариант «восстановить из копии iTunes» подойдет тем пользователям, айфоны которых не поддерживали iCloud, и для сохранения резервной копии использовалась функция iTunes.
Тем, кто выберет первый вариант активации, устройство предложит создать учетную запись для входа в сервисы Apple – Apple ID. Затем нужно зайти в телефон уже под своими созданными данными и согласиться с «Условиями и положениями» прикосновением в конце текста.
Придется подождать, пока устройство закончит активацию и настройки. По окончании на экране будет выведена соответствующая надпись, и смартфон предложит подключить различные сервисы и защиту устройства от чужого проникновения. Практически все предложенные услуги являются бесплатными, и их можно сразу включить. Также будут заданы разные вопросы из раздела «диагностика» и «увеличение дисплея». После этого телефон будет готов к работе.
Вывод
Если судить по отзывам, простота использования iPhone 6s и его технические характеристики вызывают у владельцев только положительные эмоции. Впрочем, магазин Apple всегда рад осчастливить своих покупателей качественными товарами из мира техники. В последнее время уйма положительных отзывов звучит и о другом продукте «яблочников» — macbook pro. Впрочем, об этом ноутбуке стоит рассказывать отдельно.