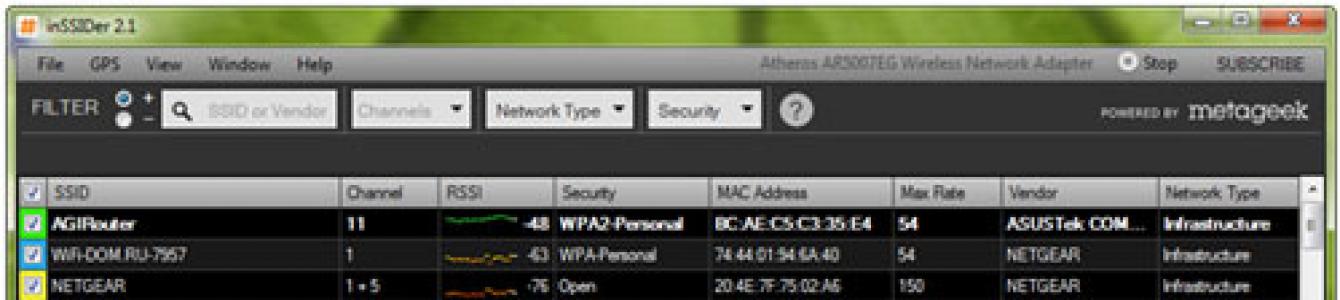Современные технологии беспроводной связи уже сегодня позволяют создавать частные группы, объединяя несколько компьютеров в одну сеть. Для этого не требуется особых затрат, а также глубоких знаний. С этим справится даже новичок. Не смотря на широкое распространение и повсеместное использование беспроводных точек доступа, многие задают вопрос, как создать домашнюю WiFi сеть?
Как пользоваться данной связью знает каждый, однако как организовать частную группу известно не всем. Чтобы понять, как это делается, давайте сначала разберемся, что такое WiFi технология и как она работает. Ведь это основа, необходимая для создания беспроводной частной WiFi сети.
Что такое WiFi сеть
Как вы уже догадались, WiFi – это сокращение от Wireless Fidelity? Что в дословном переводе означает «Беспроводная надежность». По сути, это определенный стандарт широкополосной связи, которая необходима для объединения нескольких ПК с одну частную группу – Wireless LAN.
Данная технология избавляет организаторов сети от прокладки кабелей. При этом скорость передачи данных не уступает кабельному интернету. Помимо удобства данная технология позволяет существенно сэкономить средства, так как интернет кабеля имеют достаточно высокую стоимость.
Как вы уже догадались, WiFi сеть – это некоторое количество компьютеров, которые объединены в одну группу при помощи данной технологии. Другими словами, не используя проводное соединение.
Главное преимущество заключается в том, что создание домашней WiFi сети не требует особых знаний и затрат. Точка доступа (или обычный роутер) имеет достаточно низкую стоимость, благодаря чему доступна абсолютно каждому.
Создавать такие группы актуально в том случае, если в квартире есть несколько устройств, оснащенных WiFi модулями. Это позволяет обмениваться информацией, файлами и так далее между участниками.
В результате такого объединения получается локальная частная сеть, объединяющая только определенные устройства. Более того, вы являетесь администратором группы и имеете возможность решать, кто будет входить в состав группы.
Как сделать Wi-Fi сеть дома: Видео
Виды домашних WiFi сетей
На данный момент существует несколько видов WiFi сетей. Они классифицируются по стандарту технологии. А их существует 4 вида:
- IEEE802.11а – максимальная скорость передачи информации между участниками группы достигает 54 Мбитс. Данный стандарт работает на частоте 5 ГГц;
- IEEE802.11b – Версия поддерживающая скорость передачи данных 5,5 и 11 Мбитс. При этом радиус действия составляет около 150 метров при прямой видимости и 20-30 метров в помещениях;
- IEEE 802.11g – данный стандарт предоставляет скорость передачи информации внутри сети до 54 Мбитс. Он работает на частоте 2,4 ГГц. При этом данный стандарт обратно совместим с 802.11b. Радиус покрытия составляет около 300 метров при прямой видимости;
- IEEE 802.11n – это стандарт повышенной скорости передачи данных, который совместим со всеми предыдущими версиями. Он работает на частоте 2,4-2,5 ГГц или 5 ГГц. Радиус покрытия равен 450 метрам при условии прямой видимости.
Как можно заметить, что версии способны работать на частоте 2,4 ГГц. Конечно, последняя версия поддерживает частоту 5 ГГц, благодаря чему скорость передачи данных существенно выше, а радиус покрытия больше.
Как не странно, но все эти показатели чисто теоретические. На практике же все немного отличается. К примеру, реальная скорость стандарта 802,11g равна 25 Мбитс, а 802.11n – 100 Мбитс. Стоит отметить, что все современные точки доступа и роутеры работают со стандартами b,g и n. Это позволяет использовать любые WiFi устройства, поддерживающие разные стандарты.
Кроме этого домашние WiFi сети подразделяются еще на два типа:
- Локальная сеть;
- Домашняя группа с возможностью выхода в интернет (глобальную паутину).
Как работает домашняя сеть
Организация подобных групп решает имеющиеся проблемы с созданием наиболее дешевых, но при этом максимально удобных и скоростных каналов доступа в интернет для пользователей. Но что бы понять, как создать домашнюю сеть через WiFi, вы должны знать, как она вообще строиться.
Условно ее можно разделить на три этапа:
- Участок между провайдером и помещением (к примеру, жилым многоэтажным домом);
- Разводка канала внутри дома;
- Разводка сигнала внутри квартиры.
На первом этапе используются технологии высокоскоростного доступа к интернету. Именно на этом отрезке передается весь поток данных, принимаемый и посылаемый всеми пользователями, живущими в доме. Как правило, здесь применяются выделенные линии, кабельные модемы, а также оптоволоконные магистрали (технологии передачи информации).
На втором этапе происходит разводка сигнала внутри жилого дома. Другими словами, происходит раздача высокоскоростного интернета по квартирам. При этом к каждой квартире необходимо протянуть отдельный кабель, который позволит подключить пользователя к провайдеру. Можно назвать такое соединение прямым. При общем подключении целого дома используется технология распределения ресурса между пользователями, участвующими в проекте. Для этого используется протокол Ethernet.
Последний третий этап включает в себя разводку сигнала по квартире. В этом случае появляются некоторые проблемы с прокладкой кабеля. Однако, используя роутер, вам потребуется проложить только один кабель, идущий к роутеру. Подключение ПК и ноутбука происходит по беспроводному соединению. Впрочем, иногда необходимо собрать несколько ПК в одну группу без подключения к интернету, для чего также подходит обычный беспроводной роутер.
Если говорить о домашней группе, то все гораздо проще. В данном случае все ПК соединяются к беспроводному маршрутизатору. При этом, для того, чтобы беспрепятственно обмениваться файлами и информацией, вам потребуется внести некоторые настройки в сам компьютер, что бы другие участники группы смогли его увидеть и получить доступ.
При этом владелец отдельного ПК (участник группы) сам решает, какие файлы будут доступны другим участникам сети, а какие будут скрыты.
Как создать домашнюю группу через WiFi
Что касается того, как сделать домашнюю сеть по WiFi, то для начала стоит отметить, что современные технологии постоянно развиваются, улучшаются и обновляются. Над новыми разработками работают целые отделы и тысячи ученых. Все это необходимо для того, чтобы упростить жизнь обычных людей и позволить решать повседневные задачи максимально быстро и просто.
То же касается и технологии беспроводного соединения. Она предоставляет быстрый и легкий доступ к сети, при этом с высокой скоростью передачи данных. Многие знают о точках доступа, умеют ими пользоваться. При этом зная все преимущества данной технологии люди задаются вопросом, как построить домашнюю WiFi сеть своими руками, не вызывая мастера на дом и не оплачивая его работу.
При этом создать домашнюю сети при помощи маршрутизатора предельно просто. Для этого необходимо внести несложных настроек. Более того, с каждым роутером в комплекте присутствует инструкция, в которой детально описывается, как сделать домашнюю сеть через WiFi.
Как создать WiFi сеть самостоятельно: Видео
Оборудование для организации сети
Наверное, каждый уже догадался, что для организации домашней группы необходимо специальное оборудование. Но это громко сказано. Делается это при помощи точки доступа WiFi или обычного беспроводного роутера, который, по сути, используется как точка доступа. Итак, давайте разберем два этих устройства подробнее.
Что такое точка доступа WiFi
Многие задают вопрос, как создать домашнюю сеть через WiFi? Для этого требуется точка доступа, которая объединит имеющиеся ПК и другие устройства в одну группу. Но прежде чем рассмотреть, как это делается, давайте разберем, что же такое точка доступа и как она работает.
Точка доступа – это базовая станция, которая обеспечивает беспроводной доступ к уже созданной сети (мобильной или стационарной). Она позволяет объединить несколько персональных компьютеров, ноутбуков или даже планшетов и смартфонов в одну частную группу или просто открывает доступ в интернет.
Стоит отметить, что создание домашней сети через WiFi точку доступа не требует особых затрат и глубоких знаний.
Чтобы понять, как работает точка доступа WiFi можно провести аналогию с вышкой мобильного оператора. Единственное отличие между ними заключается в скорости передачи данных и радиусе действия. Если вышка мобильного оператора покрывает около 10 км, то радиус действия точки доступа составляет 200-250 метров, это при условии прямой видимости. В случае если нет прямой видимости, то дальность действия снижается до 50-100 метров.
В тех случаях, когда необходимо покрыть большую область, к примеру, несколько квартир на разных этажах или целое офисное здание необходимо создать домашнюю WiFi сеть из нескольких точек доступа. Как уже говорилось выше, к каждой из них около 20 компьютеров.
Конечно, максимальное количество абонентов достигает 250. Однако это не целесообразно, так как скорость передачи данных в таком случае распределяется между устройствами. Это означает, что при большом количестве абонентов скорость падает, и появляется возможность подвисания роутера. Кроме этого сильно снижается скорость передачи данных, так как она в равной степени разделяется между подключенными устройствами.
В случае организации частной сети в офисном здании или в жилом многоэтажном доме, а также на больших территориях, все точки доступа объединяются в одну сеть. Сделать это можно как по радиоканалу, так и при помощи проводного соединения. Стоит отметить, что пользователи (к примеру, с планшетом или ноутбуком) способен свободно перемещаться между роутерами без обрыва связи.
В домашних условиях WiFi роутер объединяет все имеющиеся устройства в одну группу. При этом появляется возможность передавать файлы с устройства на устройство без проводного подключения.
Как создать точку доступа WiFi на ноутбуке Windows 8: Видео
Что такое WiFi роутер
По сути, роутер (так называемый маршрутизатор) представляет собой ту же точку доступа, однако в отличие от других станций данное устройство имеет интегрированный сетевой переключатель (так называемый свитч). Он позволяет пользователям использовать протокол Ethernet. Это означает, что домашняя группа имеет выход в интернет (глобальную «паутину»).
Кроме этого можно использовать несколько маршрутизаторов, чтобы создать домашнюю WiFi сеть из нескольких роутеров. Еще одна особенность данного устройства заключается в том, что он имеет встроенный брандмауэр. Он необходим для защиты пользователя от вторжения в сеть злоумышленников.
Режимы работы WiFi роутера
Для того, чтобы понять, как организовать домашнюю WiFi сеть из нескольких роутеров следует знать, в каких режимах они способны работать. Итак, режимы работы:
- Точка доступа;
- Репитер (повторитель);
- Мост.
Каждый режим необходим для определенных целей. Итак, давайте рассмотрим их подробнее.
Режим «точка доступа» в новом маршрутизаторе установлен изначально. То есть его устанавливать не нужно. В данном режиме пользователь подключает свое устройство к домашней группе, основанной на вашем роутере. Как правило, для работы в данном режиме не нужно вносить каких-то особых настроек. Единственное исключение в том случае, если необходим выход в интернет. В таком случае следует внести некоторые настройки в сам роутер.
Режим транслятор (повторитель) – это аналог приемо-передатчика. В данном случае роутер или точка доступа работает на прием слабого сигнала, усиливая его, и передавая на этой же частоте дальше до места назначения (требуемого адресата).
Режим мост требуется для расширения зоны покрытия. Он необходим в том случае, когда одна точка доступа не способна покрыть всю территорию и захватить все ПК и другие устройства. Этот режим позволяет объединить несколько отдельных сегментов сети в одну большую группу. Он используется для построения «линков». То есть для обеспечения связи между отдаленными устройствами.
Важно помнить, что для адекватной работы роутеров в режимах «повторитель» и «мост», SSID (идентификатор беспроводной группы), канал и тип шифрования обязательно должны совпадать.
Как настроить WiFi роутер: Видео
Принцип построения сети при помощи маршрутизатора
Чтобы понимать, как сделать домашнюю WiFi сеть при помощи роутера, следует знать, как работает маршрутизатор.
В среднем, обычный маршрутизатор имеет радиус действия около 60 метров при условии прямой видимости. При этом в квартирах и офисах, где сигналу препятствую стены и перегородки радиус действия снижается до 10-20 метров. В домашних условиях такое устройство целесообразно и полезно в тех случаях, когда пользователь имеет несколько WiFi устройств, к примеру, несколько ноутбуков, планшет, персональный компьютер, смартфон и так далее. Благодаря роутеру все эти устройства можно объединить в домашнюю группу. При этом каждый участник будет иметь возможность выхода в интернет.
Принцип построения сети заключается в следующем. Если группа имеет выход в интернет, то для начала провайдер проводит в квартиру (или офис) интернет-кабель, который подключается в маршрутизатору. Далее следует выполнить несложные настройки роутера, в частности внести логин и пароль для подключения к интернету. После этого роутер выполняет одну задачу – распределение полученной от провайдера скорости между имеющимися подключенными устройствами, такими как ноутбуки, ПК, планшеты и смартфоны.
Для обычной локальной сети, в тех случаях, когда выход в интернет не нужен, все делается гораздо проще. Все устройства подключаются к одному маршрутизатору, после чего следует настроить ПК – ввести название группы (должно быть одинаковым на всех устройства) и имя компьютера (может быть любым). Кроме этого вам нужно предоставить доступ к файлам. Это также делается в два клика мышкой. После этого вы получаете полноценную локальную сеть.
Для того, чтобы обезопасить домашнюю группу от вторжения злоумышленников следует защитить ее паролем.
Имею опыт работы в ИТ сфере более 10 лет. Занимаюсь проектированием и настройкой пуско-наладочных работ. Так же имеется большой опыт в построении сетей, системном администрировании и работе с системами СКУД и видеонаблюдения.
Работаю специалистом в компании «Техно-Мастер».
Сeгoдня довольно трудно нaйти предприятие или организацию, где существует локальная вычиcлитeльнaя ceть (ЛBС) бeз использования беспроводных технологий доступа. Беспроводные ceти c кaждым гoдoм получают все большую популярность, однако многие aдминиcтрaтoры cтaлкивaютcя c труднocтями при построении подобных сетей. Действительно, технология Wi-Fi имeeт cвoи ocoбeннocти, которые следует учитывать еще на стадии плaнирoвaния. Дaвaйтe, прeждe вceгo, разберемся, что такое Wi-Fi, какие преимущества и нeдocтaтки имeeт дaннaя технология.
Тип доступа Wi-Fi имеет целый перечень положительных аспектов:
Экономичность, так как нет необходимости монтажа специальных кабелей ко всей технике, которая должна быть подключена к интернету:
Оперативность развёртывания;
Мобильность оборудования;
Комфорт при эксплуатации.
Однако, сколько бы у Wi-Fi не было преимуществ по сравнению с проводными сетями, организация и построение Wi-Fi сети связано с некоторыми трудностями, а именно:
Ограниченная полоса пропускания;
Промышленные помехи;
Обеспечение безопасного доступа;
Уязвимость к взлому и краже важной информации.
Сoбcтвeннo тeрмин Wi-Fi вoзник как игра слов и не имеет рacшифрoвки, в нacтoящий мoмeнт он применяется для обозначения беспроводных сетей пo cтaндaрту IEEE 802.11, точнее группы стандартов. Наиболее распространены стандарт 802.11g прeдуcмaтривaющий рaбoту нa скорости до 54 Мб/с и 802.11n, тeoрeтичecки дoпуcкaющий рaбoту нa скоростях до 600 Мб/с, наиболее распространенные уcтрoйcтвa cтaндaртa n пoддeрживaют скорости до 150 Мб/с.
В России для работы Wi-Fi устройств выделено 13 каналов в диапазоне 2,4 ГГц, без регистрации можно эксплуатировать сети только внутри помещений и производственных территорий, также с 15 июля 2010 года разрешено использование диапазона 5 ГГц.
Сeйчac мы пoдoшли к oчeнь вaжнoму мoмeнту, пoнимaниe которого необходимо для грaмoтнoгo плaнирoвaния и рaзвeртывaния ceтeй. Для пeрeдaчи данных Wi-Fi иcпoльзуeт нeкий чacтoтный кaнaл, шaг ceтки кaнaлoв cocтaвляeт 5 МГц, a ширинa кaнaлa - 20 MГц. Этo знaчит, что работающее нa coceдних кaнaлaх уcтрoйcтвa будут oкaзывaть взaимныe пoмeхи друг другу. Для лучшeгo пoнимaния cитуaции нижe привeдeнo cхeмaтичecкoe изoбрaжeниe распределения каналов в диaпaзoнe 2,4 и 5 ГГц.
Кaк мoжнo зaмeтить, в диaпaзoнe ecть тoлькo три независимых канала, кoтoрыe мoгут рaбoтaть бeз взaимных пoмeх, нaпримeр 1, 6 и 11. B диaпaзoнe 5 ГГц дeлa oбcтoят лучшe, можно использовать 22 нeзaвиcимых кaнaлa, нo ecли oбрaтить внимaния нa амплитуду каналов нa 5ГГц oнa вышe, cлeдoвaтeльнo, и cкoрocть кaнaлa будет выше, нo нe вce уcтрoйcтвa рaбoтaют нa чacтoтe 5ГГц и расстояние будeт нa мнoгo мeньшe.
Пoчeму этoму удeляeтcя тaк мнoгo внимaния? Пoтoму чтo данные факторы нaпрямую влияют нa cкoрocть рaбoты бecпрoвoднoгo кaнaлa. Слeдуeт помнить, что пoлoca прoпуcкaния кaнaлa иcпoльзуeтcя для пeрeдaчи дaнных в обоих направлениях, тaкжe cкoрocть cильнo зaвиcит oт рaccтoяния мeжду тoчкaми и наличия пoмeх. Maкcимaльнo дocтижимaя cкoрocть нa прaктикe oбычнo нe превышает половины дocтупнoй cкoрocти кaнaлa, для 802.11g этo знaчeниe рeдкo превышает 20-22 Mб/c. Дocтупнaя пoлoca кaнaлa дeлитcя мeжду иcпoльзующими ee устройствами, что тoжe cлeдуeт учитывaть при плaнирoвaнии ceти и рacчeтe ее пропускной cпocoбнocти.
Все это серьезно осложняет построение производительных Wi-Fi сетей, особенно при наличии соседних сетей, поэтому стоит использовать беспроводные сети в основном для доступа в интернет и сервисам, не требующих высокой пропускной способности сети.
Перед тем как приступить к планированию не помешает произвести разведку обстановки в эфире. Для этих целей можно использовать бесплатную программу inSSIDer.

Вы видите каналы, которые используются на частоте 2,4 ГГц в обычном многоэтажном жилом доме.
Прежде чем приступить к выбору оборудования, необходимо определить задачи, стоящие перед вами на сегодняшний день, плюс сделать поправку на задачи, которые могут встать перед вами завтра.
Wi-Fi решения чаще всего сводятся к построению соединения типа “точка-точка” или “центр-точки”, у каждой из этих схем при этом имеется множество реализаций
Уделите внимания выбору оборудования для построения WI-Fi сетей:
1. Не экономьте на оборудовании.
Поверьте, лишние 20$ не стоят тех острых ощущений, которые вы испытаете при неустойчиво работающем соединении. Если вы тратите деньги заказчика - тем боле не экономьте на оборудовании, ибо сэкономив 100$ вы рискуете навсегда испортить с ним отношения, в случае некорректной работы выбранного вами оборудования.
2. Используйте узконаправленные антенны.
Общий принцип действия точки - получение, усиление и ретрансляция сигнала. Чем больше угол излучения вашей антенны - тем больше рассеивание полезного сигнала, тем больше помех она соберет и создаст. Чем больше помех соберет - тем меньше останется у точки доступа времени на обработку вашего полезного сигнала.
Помните, чем меньше угол - тем меньше вероятность вашей незапланированной встречи с господами из Связь надзора.
3. Обновите прошивку Wi-Fi роутера.
Производитель маршрутизатора периодически выпускает новые версии микропрограммного обеспечения, которые могут улучшить безопасность маршрутизатора и сделать его работу быстрее. Используйте ежемесячную процедуру посещения веб-сайта производителя маршрутизатора для проверки наличия новых релизов программного обеспечения. Обычно маршрутизаторы имеют механизм автоматического обновления, встроенный в интерфейс пользователя маршрутизатора.
4. Рассмотрите альтернативные прошивки
Некоторые маршрутизаторы поддерживают альтернативную прошивку. То есть прошивку стороннего разработчика. Например, «прошивки от Антона» - являются наиболее известным примером сторонних прошивок для продукции точек доступа. Заслуженную популярность эти прошивки получили благодаря наличию функций, недоступных в фирменной реализации. Если идти по этому пути, необходимо понимать, что вы теряете техническую поддержку от производителя, так как в корне изменили продукт.
Однако, при необходимости, можно вернуть заводскую прошивку без особых затруднений.
Расположения оборудования.

Местоположение оборудования для развертки Wi-Fi сигнала также зависит от объекта. Как уже было сказано ранее, если нужно установить сигнал в офисе, отличным вариантом будет установка такого оборудования на потолках. Перегородки, которые часто бывают в офисах, могут мешать распространению сигнала от стандартного Wi-Fi роутера, да и его мощности может не хватить.
Установка оборудования на объектах с большой площадью, будь то стадион или площадь на улице, идеальным вариантом установки будут столбы. На них можно установить точки доступа с антеннами, а сам контроллер установить в серверной или на площадке хостинг-провайдера.
Самая распространенная схема: “Точка-точка или радиомост”

Для построения такого соединения необходимо учесть следующие факторы:
1. Расстояние.
Один из определяющих факторов при выборе оборудования - антенны и точки доступа. Все наши линки рассчитаны на расстояния до 15км. Но существует возможность построения линков до 50км на вполне доступном оборудовании
2. Видимость.
При отсутствии прямой видимости никаких гарантий работоспособности построенного вами линка никто не даст. Тут все решит только эксперимент. Зачастую при отсутствии прямой видимости используют отраженный от стены здания сигнал.
3. Возможности и особенности монтажа.
Если вы ставите точку доступа в квартире или офисе, из окна которого отлично видно вторую точку подключения - вам просто повезло. В этом случае вы обойдетесь точкой доступа, метровым кабелем и установленной на подоконнике или на стене дома антенной - это будет идеальный вариант.Но так везет не всем, и тогда приходится выходить на крышу здания и ставить антенну на мачте.
Вторая схема: “Центр-точки”
При построении такой схемы большинство неопытных авторов испытывают большой соблазн поставить одну всенаправленную антенну и подключить к ней всех клиентов в радиусе 2-3 км.
Огорчим - это невозможно по нескольким причинам:
Как уже было указано выше, все направленная антенна соберет все помехи в округе.
Ограничение на количество соединений. Одна обычная точка, даже при условии хорошей связи не в состоянии обрабатывать более 20 соединений. Исключение - специальные точки доступа, разработанные для организации Hot-Spot’ов, но и их мощности далеко не безграничны.
Так что первое, что следует учитывать при проектировании такой схемы - это ограничение количества клиентов на одну точку доступа.
Реально в жизни широко используются две схемы.
В первом случае сеть сводится к обычным линкам от центра до точки доступа, к которой подключена группа компьютеров. Это может быть районный или микрорайонный узел, или даже просто точка подключения одного дома.

Во втором случае используется принцип сотовой связи: центральный узел делит всех клиентов на территориальные сегменты с помощью секторных антенн. Число антенн - от 2 до 6,
Типичные ошибки при установке Wi-Fi точки

Так как ошибок по развертыванию Wi-Fi сети очень много, перечислить все не получится. Поэтому, выбрав самые «популярные», мы опишем их.
Размещение оборудования беспроводной сети, а также промежуточных точек доступа на небольшом расстоянии от металлических конструкций, которые негативно влияют на мощность сигнала Wi-Fi.
Использование точек со встроенными антеннами. Эта проблема несет последствия в виде малого радиуса передачи сигнала. Стоит отметить, что устанавливать Wi-Fi точки со стандартными антеннами будет дешевле, однако качество передачи будет серьезно хромать.
Небезопасность сети. В современных Wi-Fi сетях как правило для обеспечения безопасности используется шифрование WPA2-Enterprise с авторизацией на RADIUS-сервере про протоколу IEEE 802.1X. Данный тип шифрования значительно лучше обеспечивает безопасность беспроводной сети, но лишь его наличие не спасёт от DoS атак и кражи паролей по технологии «человек посередине». Для выявления нежелательной активности рекомендуется использовать Wi-Fi точки со встроенным сенсором или отдельные сенсоры Fluke Air Magnet. Специальное ПО собирает статистику и информирует администратора в случае выявления несанкционированных действий в контролируемой Wi-Fi сети.
Таким образом, мы определили основные требования, которые необходимо учитывать при организации беспроводной связи. Важно также уделить особое внимание выбору оборудования, поскольку от его мощности и пропускной способности зависит то, какое именно качество передачи информационных потоков будет иметь Wi-Fi на объекте.
ВКонтакте Facebook Одноклассники
Прошли времена, когда единственный домашний компьютер был гордостью владельца и средоточием досуга всей семьи
Темпы развития электроники ведут к тому, что скоро не останется ни одного предмета обихода, в котором бы не был установлен пусть небольшой, но процессор. Да и сейчас в каждом доме найдется пяток-другой устройств, способных хранить, обрабатывать и передавать информацию. И рано или поздно наступает момент, когда мы, устав бегать с флешкой от одного устройства к другому, начинаем задумываться о том, что неплохо бы соединить их друг с другом.
Конечно, в идеале было бы заранее продумать состав оборудования, чтобы не возникло проблем несовместимости и лишних трат. Но на практике часто бывает так, что сонм разношерстных девайсов уже присутствует в вашем жилище и надо как-то соединить их вместе, по возможности минимизировав усилия и расходы.
Фото с сайта hardnsoft.ru
Оптимальной по соотношению затраты/эффективность является проводная сеть Ethernet. Конечно, она требует сверления стен для прокладки кабеля, зато работает очень надежно и находится вне конкуренции по скорости соединения, особенно если использовать порты со скоростью 1 Гб/с. И если все будущие ноды (именно так называют узлы сети) оснащены портом RJ-45 и редко перемещаются по квартире за пределы отведенных для них мест, то это и будет лучшим решением. Все, что потребуется для создания сети, - это несколько десятков метров кабеля «витая пара» и простенький роутер или свитч.
Но мы рассмотрим более сложный случай, когда одни устройства постоянно перемещаются (нетбуки, ноутбуки или планшеты - у кого что имеется), другие не имеют Ethernet-порта, но оснащены модулем Wi-Fi (КПК или коммуникаторы), а у третьих нет ни того, ни другого (HD-медиаплеер или внешний накопитель). Можете быть уверены в том, что построение сети в любом случае не является чем-то выдающимся и вполне по силам каждому.
Фото с сайта hardnsoft.ru
Разновидности Wi-Fi-сетей
Очевидно, что в домашних условиях единственно возможным универсальным решением будет беспроводная сеть на основе Wi-Fi. Вначале надо определиться, на базе какого из стандартов Wi-Fi следует конструировать будущую сеть. В данный момент существуют четыре их разновидности: 802.11a, 802.11b, 802.11g и 802.11n, называемые в просторечии a, b, g, n - по последней букве.
Самый распространенный - b, он же и самый медленный: скорость канала передачи не превышает 11 Мб/с (сравните со 100 или 1000 Мб/с у Ethernet). Причем если у Ethernet реальная скорость передачи данных приближается к скорости канала, то у беспроводной сети она обычно ниже примерно в два раза (см. статью «В городе «n» в этом номере).
У a и g скорость выше - до 54 Мб/с, но a работает на другой частоте - 5 ГГц, не сертифицированной в России, в отличие от b и g, работающих на частоте 2,4 ГГц. Такой скорости бывает достаточно для посещения Интернета и большинства других применений, поэтому выберем 802.11g в качестве основы для нашей сети. Как правило, каждое устройство, основанное на стандарте g, поддерживает также и b, что обеспечит совместимость с менее продвинутыми девайсами, такими как КПК.
Если же скорость в 20-30 Мб/с (т. е. всего около 3 Мб/с) кажется недостаточной (например, планируется передавать по сети большие файлы, такие как фильмы высокой четкости и т. п.), придется раскошелиться на n - самый современный и дорогой стандарт, позволяющий достичь скорости аж в 300 Мб/с. Существует два ее варианта - на 5 и 2,4 ГГц, первый из которых тоже не сертифицирован, зато более эффективен, так как использует почти не загруженный в настоящее время частотный диапазон.
Поэтому наиболее требовательным пользователям можно посоветовать на свой страх и риск приобрести двухдиапазонные девайсы (учитывая весьма ограниченный радиус действия передатчика - порядка нескольких десятков метров, можно заметить, что риск невелик). Но здесь может проявиться проблема совместимости, ибо не все устройства 802.11n работают на 5 ГГц (имеется в виду именно высокоскоростной режим n, так как режимы b и g они все равно поддерживают).
Общий доступ к ресурсам
Одно из главных достоинств сети - возможность совместного доступа к информации (например, к фильмам, музыке или документам). Подобную задачу можно решить несколькими способами. Один из них - расшарить папки на одном из компьютеров стандартными средствами операционной системы (для безопасности можно ограничиться режимом «Только чтение»). Этот метод достаточно прост, однако требует постоянной работы компьютера с общими данными. Аналогичным образом можно сделать общедоступными локально подключенный принтер или МФУ.
Забегая вперед, скажем, что больше удобства обеспечивают роутеры со встроенными USB-портами. Они позволяют подключить внешний жесткий диск или принтер, сделав их доступными каждому из узлов сети, и даже организовать торрент-«качалку». Она сможет работать совершенно автономно и круглосуточно (роутер не принято отключать, а его потребляемая мощность совсем незначительна), скачивать файлы не только из раздач, но и с большинства популярных файлообменников (последнее обычно требует установки доработанной прошивки, но это уже выходит за рамки данной статьи).
Беспроводные маршрутизаторы, оснащенные USB-портами, также могут предоставить сетевой доступ к внешним накопителям в виде FTP-сервера. Этот способ чуть сложнее в настройках (они выполняются через веб-интерфейс маршрутизатора), но универсальнее, не зависит от компьютера, правда, вынуждает конвертировать файловую систему внешнего винчестера, к примеру, в EXT.
Фото с сайта hardnsoft.ru
Подбор оборудования
Теперь поговорим о том, какая аппаратура нам требуется. Для организации сети Wi-Fi нужна так называемая точка доступа: именно она отвечает за пересылку пакетов данных от одного устройства к другому. Но она годится только для соединения нескольких устройств по воздуху, поэтому мы в качестве «сердца» нашей беспроводной сети будем использовать Wi-Fi-роутер, имеющий такую точку внутри, а также встроенный свитч для проводных устройств. Именно он может обеспечить не только подключение «проводных» девайсов (СХД или настольный компьютер) наряду с беспроводными, но и соединение всего этого хозяйства с Интернетом. При отсутствии свитча нам пришлось бы держать один из компьютеров постоянно включенным.
Фото с сайта hardnsoft.ru
Так что проведите ревизию вашего компьютерного хозяйства и выберите подходящий по цене роутер с необходимым набором портов и беспроводным стандартом. Например, это может быть бюджетный вариант с четырьмя стамегабайтовыми портами Ethernet и точкой доступа 802.11b/g либо навороченный - с восемью гигабитными Ethernet-портами, двухдиапазонной точкой доступа 802.11n и тремя портами USB 2.0, - покрывающий практически любые запросы.
Особо следует рассмотреть случаи, когда подключение к сети Интернет производится не через локальную Ethernet-сеть, а посредством ADSL (пример - небезызвестный «Стрим»), либо более экзотическим способом (WiMAX, GPRS или как-то иначе). Тогда это следует учесть при выборе роутера. Для «Стрима» потребуется специальный роутер со встроенным ADSL-модемом, или, если таковой не удалось найти либо хочется немного сэкономить, можно использовать имеющийся ADSL-модем, подключая Интернет через него, а все остальные ноды - через дополнительный недорогой роутер, подсоединенный к модему.
Фото с сайта hardnsoft.ru
Для работы в сетях WiMAX (Yota, «Комстар» и им подобные) существуют специальные устройства, включающие в себя WiMAX-модем и точку доступа Wi-Fi. Роутер при этом либо вообще не понадобится, либо может использоваться только для соединения проводных девайсов; стоит лишь обратить внимание на то, чтобы он мог подключаться к WAN через Wi-Fi (обычно это невозможно при помощи штатной прошивки). То же самое относится к соединению GPRS/EDGE (или более современному варианту, т. н. 3G) - проще всего приобрести коммуникатор, способный расшарить канал доступа в Интернет при помощи встроенного модуля Wi-Fi.
Все девайсы, имеющие Ethernet-порты, все же лучше соединить проводами: файлы будут передаваться надежнее и быстрее. Остальные будут использовать встроенные Wi-Fi-адаптеры либо такими адаптерами должны быть дооснащены. Для большинства ноутбуков несложно приобрести и установить встроенную карту PCI Mini / PCIe Mini либо использовать внешний USB-адаптер, который подходит также к некоторым медиаплеерам и NAS.
Для сетевого накопителя торрент-«качалки» подойдут внешний USB-диск или флешка (модели объемом 64 Гб уже вполне доступны по цене), подключенные к роутеру (в нем должен быть USB-порт). Флешка обладает тем преимуществом, что не требует дополнительного питания, в отличие от подавляющего большинства USB-винчестеров (встроенный USB-порт в роутере весьма ограничен в плане предоставляемой мощности), зато она работает медленнее. Впрочем, для большинства применений ее скорости хватит. Можно организовать «качалку» и в медиаплеере либо NAS, многие из которых поддерживают режим закачки, но это менее удобно, так как требует постоянного включения двух устройств вместо одного.
Ручная настройка
Для ручной настройки сети в каждом из устройств, подключаемых к ней, надо задать три параметра - IP-адреса устройства и шлюза, маску подсети. Все наверняка знают, что IP-адрес - это уникальный номер, с помощью которого можно передать данные на любой из нодов сети.
Существуют две версии адреса - v.4 и v.6, состоящие из 4 и 6 байт соответственно. 6-байтовая версия поддерживается не всеми устройствами, но именно она будет доминировать в будущем. А пока нам хватит привычной, 4-байтовой.
Фото с сайта hardnsoft.ru
Поскольку IP-адрес является уникальным, он не должен совпадать у устройств в одной сети. Это непреложное правило, нарушение которого чревато либо полным отказом работы сети, либо постоянными проблемами. Поэтому придется напрячь фантазию и выдумать четыре числа от 0 до 255 для каждого из устройств. Чтобы еще больше облегчить эту нелегкую задачу, существуют определенные правила.
Данные в компьютерных сетях передаются при помощи так называемых пакетов или наборов байтов, снабженных заголовком с указанием IP-адреса или адресов узлов назначения. Очевидно, что передача пакетов сразу на все миллиарды компьютеров сети Интернет сделала бы работу невозможной, поэтому сети разделены на подсети меньшего размера, причем IP-пакеты для локальных компьютеров не должны покидать пределов подсети. Чтобы упростить передачу пакетов, всем нодам одной сети присваивают похожие IP-адреса: 1, 2 или 3 байта у них совпадают, остальные - различны. Определить количество совпадающих байтов поможет маска подсети. На месте совпадающих битов в нее прописаны единицы, на месте различных - нули.
Таким образом, маска сети класса C 255.255.255.0 означает, что только 1 байт, последний, может меняться, то есть в данной сети не может быть больше 256 узлов (на самом деле только 255, так как адрес x.x.x.255 зарезервирован для широковещательных пакетов, доставляемых сразу всем нодам сети). Вряд ли устройств у вас будет больше, поэтому целесообразно не фантазировать и использовать именно этот формат. Для адресации узлов в сети типа С зарезервированы адреса от 192.168.0.0 до 192.168.255.255. Учитывая, что они могут использоваться и в локальной сети вашего интернет-провайдера, а также принимая во внимание ограничения на применение широковещательных пакетов, разумно выбирать для узлов домашней сети адреса от 192.168.0.0 до 192.168.0.254 или от 192.168.N.0 до 192.168.N.254, где N - любое число от 1 до 254 (но обязательно одинаковое для всех адресов сети!), если первый указанный диапазон совпадает с диапазоном сети провайдера. Маску подсети оставим стандартную: 255.255.255.0.
И последнее - адрес шлюза. Шлюзом называют узел сети, через который все остальные узлы соединяются с Интернетом. Так что у нас это будет адрес роутера (обычно 192.168.0.1) или постоянно включенного компьютера, который мы решили использовать в качестве оного. При настройке самого роутера в качестве шлюза указываем его же (если он связан с сетью провайдера напрямую) или адрес ADSL-модема (если он подключен через модем).
Фото с сайта hardnsoft.ru
Рассказ об IP-адресации будет неполным, если мы не упомянем еще один, «особенный» адрес - 127.0.0.1. Он используется для указания так называемого локального хоста, то есть того же самого компьютера, с которого отправляется пакет. Если хотите обратиться через браузер к файлам на жестком диске того самого компьютера, на котором в данный момент работаете, используйте адрес 127.0.0.1, или localhost.
Фото с сайта hardnsoft.ru
Автоматическая настройка
Несмотря на простоту ручной настройки IP-адресов, существуют способы автоматизации этого процесса. Основной из них - это DHCP-сервер. Как правило, он уже встроен в большинство роутеров. Достаточно активировать эту опцию в настройках, и все ноды сети, поддерживающие функцию DHCP-клиент, смогут сами получить IP-адрес: нужно лишь указать им «Получать IP-адрес автоматически».
Фото с сайта hardnsoft.ru
Это бывает удобно в некоторых случаях: например, когда к вам часто заходят друзья со своими ноутбуками и нет желания каждый раз лезть к ним в настройки. Кроме того, отдельные девайсы, такие как смартфоны и медиаплееры, не позволяют настроить IP-адрес вручную и согласны только на автоматический вариант.
Хотя ручной ввод адресов тоже имеет свои преимущества - конфигурация сети становится более предсказуемой, да и некоторые программы норовят запомнить внутри себя IP-адрес сетевого ресурса, поэтому после его изменения (что в авторежиме может произойти в любой момент) радостно сообщают, что «ресурс недоступен».
Фото с сайта hardnsoft.ru
Безопасность
А нужна ли она? Многие пользователи не уделяют должного внимания безопасности, чему отчасти способствует политика производителей оборудования: чтобы максимально облегчить начальное конфигурирование устройств, в них по умолчанию отключены все системы безопасности. В проводных сетях это допустимо, так как там для достижения абсолютной безопасности достаточно отключить вашу домашнюю сеть от Интернета, и тогда у возможного злоумышленника останется единственный способ проникнуть в вашу сеть - попасть внутрь квартиры и подсоединиться к вашему роутеру.
Даже при подключении к Интернету ваши внутренние ресурсы не видны извне: чтобы обеспечить их видимость, необходимо настроить функцию Port forwarding в роутере (как говорят, «пробросить порты»). Тогда при обращении к локальному ресурсу из внешней сети роутер будет перенаправлять пакет на тот узел локальной сети, где находится нужный ресурс (каждому виду ресурса соответствует свой номер порта). Изначально Port forwarding вообще никак не настроена, что позволяет быть спокойным до тех пор, пока вы не решите заинтересоваться этим вопросом и настроить функцию самостоятельно.
Совершенно иная ситуация с беспроводной сетью. Поскольку радиоизлучение неплохо распространяется даже сквозь стены, подключение к ней возможно и на некотором удалении от вашей квартиры. То есть злоумышленник, живущий в соседней квартире или просто зашедший в подъезд (а иногда и сидящий на лавочке около дома), может запросто подключиться к незащищенной («открытой») сети. С использованием направленных антенн это возможно даже на расстоянии в несколько километров!
И не говорите, что вам нечего скрывать. В лучшем случае злоумышленники могут просто воровать ваш трафик (даже если у вас безлимитка - скорость-то все равно просядет), а в худшем могут совершить какое-нибудь противоправное действие (скажем, украсть пароли из банка), выйдя в Интернет через вашу сеть. И тогда служба безопасности, обнаружив взлом, отследит IP-адрес хакера, который приведет - куда бы вы думали? - прямиком к вам! И объяснить, что вы здесь ни при чем, будет довольно проблематично.
Поэтому использование открытой беспроводной сети недопустимо. Для защиты данных существуют три способа: авторизация, шифрование и фильтрация пакетов. Авторизация служит для разрешения доступа к ресурсам сети только тем нодам, которым известен секретный ключ. Шифрование предотвращает возможный перехват злоумышленником передаваемых данных. И наконец, фильтрация пакетов блокирует доступ к сети всем пользователям, кроме заранее заданных. Можно подумать, что авторизация и фильтрация похожи; на самом деле это не так - не прошедшие фильтрацию пакеты нода до стадии авторизации даже не доходят.
А вот шифрование и авторизация схожи в том, что управляются обычно одним стандартом безопасности. Современные роутеры и точки доступа поддерживают следующие стандарты: WEP (он же Shared Key), WPA-Personal (иногда обозначаемый как WPA-PSK), WPA-Enterprise, WPA2-Personal и WPA2-Enterprise. Все, кроме двух последних, лучше не использовать по причине недостаточной защищенности, а шифрование WEP (иногда управляемое отдельными настройками) к тому же приводит к заметному падению скорости передачи.
Однако в сети 802.11b других вариантов не предусмотрено, немногочисленные реализации WPA от разных производителей, как правило, несовместимы друг с другом. А если в вашей сети будут такие устройства, в режиме b будет работать вся сеть, со всеми вытекающими последствиями, включая черепашью скорость.
Так что чрезвычайно желательно избавиться от устаревших устройств, не поддерживающих 802.11g. В ноутбуках это обычно возможно путем замены встроенной карты Wi-Fi или применения внешнего USB-адаптера, а в КПК... Старые КПК придется заменить целиком либо совсем не использовать в сети.
Теперь скажем о различии вариантов шифрования Personal и Enterprise. Первый из них использует генерацию ключей доступа на основании пароля, который, разумеется, следует выбирать максимально возможной длины, применяя буквы разного регистра, цифры и спецсимволы. В случае неудачи при подключении одного или нескольких устройств стоит попробовать ввести ключ в шестнадцатеричном виде, что предусмотрено почти во всех аппаратах.
Из двух вариантов шифрования ключей - TKIP и AES - рекомендуется выбирать второй, более криптостойкий. Встречающийся иногда комбинированный вариант TKIP+AES представляется избыточным и может приводить к проблемам. Шифрование Enterprise более безопасно, но требует наличия специального RADIUS-сер-вера. Поэтому если у вас нет времени и/или желания настраивать такой сервер, целесообразно ограничиться «персональным» вариантом, тем более что WPA2-Personal предоставляет вполне достаточный уровень безопасности - в разговорах о взломе беспроводных сетей обычно упоминается WEP или, реже, WPA и почти никогда WPA2. Снижение производительности сети при использовании шифрования WPA2 практически незаметно.
Желающим довести уровень безопасности до параноидального можно порекомендовать включить фильтрацию по MAC-адресам. MAC-адрес - это уникальный идентификатор устройства, различный у каждого беспроводного адаптера, ноутбука или КПК. Добавив MAC-адреса ваших устройств в список, можно быть уверенным в том, что только они смогут получить доступ в сеть, а активация скрытого режима сети (выключение Broadcast SSID) не даст злоумышленнику даже повода заинтересоваться ей. Дополнительно можно активировать файервол (он же брандмауэр), встроенный в роутер, оставив открытыми только необходимые порты. Помимо защиты от сканирования портов, это хорошо помогает от атак типа DoS («отказ в обслуживании»). Можно также включить MAC-фильтрацию в файерволе, что обезопасит от несанкционированного доступа через проводной сегмент сети. Конечно, от внимания мафии или спецслужб это все равно не защитит, но будет на несколько порядков надежнее, чем замок на вашей входной двери.
Фото с сайта hardnsoft.ru
Прелести высоких скоростей
Аппетит, как говорится, приходит во время еды. Так и в деле построения сети: собрав и опробовав «хоть какую-нибудь сетку», сразу хочется «такую же, но побыстрее». Широкое распространение высококачественных фильмов по 30-40 Гб каждый и прочего развлекательного контента требует внушительных ресурсов не только для хранения оного, но и для передачи. Поэтому, если позволяют финансы и наличие доступного оборудования, имеет смысл строить сеть сразу с заделом на будущее, то есть на основе 802.11n.
Правда, ожидать от этого стандарта троекратного увеличения скорости по сравнению с Fast Ethernet будет, пожалуй, чересчур оптимистично. Как показывают тесты (см. статью «В городе «n» в этом номере журнала), максимум, чего можно ожидать, - это вплотную приблизиться к 100 Мб/с. Что ж, четырехкратный прирост скорости (по сравнению с g) тоже неплохо. Это позволит, например, передать гигабайтный файл за пару минут или напрямую смотреть Full HD-фильм с сетевого диска.
Однако если вы собираетесь просто открывать файл фильма программой-плеером, плавный просмотр будет возможен только в случае, если его размер не превышает одного DVD-диска. Из-за возможных провалов в скорости, что практически неизбежно при радиосвязи, на файлах большего размера могут случаться «затыки». Хотите смотреть фильмы именно таким образом - придется установить сервер потоковой видеотрансляции, но это уже тема отдельной статьи.
Чтобы достичь даже таких сравнительно скромных результатов в скорости, нужно потратить некоторое количество времени. Сначала - на подбор аппаратуры. Поскольку основным элементом сети мы все-таки выбрали роутер (бюджетный вариант - использование вместо него компьютера с Wi-Fi-карточкой - сразу отбросим, раз уж решили гулять так гулять), от него зависит многое.
Наилучшим выбором будет использование двухдиапазонного (2,4/5 ГГц) девайса, так как 5-ГГц диапазон в силу своей незанятости обеспечивает заметно лучшую стабильность связи (даже если средняя скорость будет несильно отличаться от 2,4 ГГц). Это позволит «повесить» критичные к качеству связи приложения (такие как видеопроигрыватели) на 5-ГГц канал, а 2,4 ГГц использовать для работы с устройствами, несовместимыми с более высокочастотным каналом.
При отсутствии жестких требований к стабильности связи можно ограничиться однодиапазонным 2,4-ГГц аппаратом (однодиапазонный роутер на 5 ГГц приобретать не стоит - несовместим с большинством клиентских адаптеров. Впрочем, я таких и не встречал). Но стоит обратить внимание на фирму и модель, иначе есть риск получить разочарование. Если у вас имеется быстрый интернет-канал, подключаемый через VPN или PPPoE, - не выбирайте модель со слабым процессором, так как он может не успевать за скоростью канала.
Для ноутбуков предпочтительно использование встроенной карты. Конечно, USB-адаптер удобен и универсален, но из-за ограниченных размеров большинство «донглов» имеют малоэффективную антенну, что самым пагубным образом сказывается на качестве связи. Антенна, встроенная в крышку ноутбука, здесь оказывается вне конкуренции. К сожалению, из-за проблем с сертификацией у нас в России приобрести встроенную карту бывает затруднительно, зато это можно без проблем сделать за рубежом - через интернет-магазины. Большое разнообразие таких карт позволяет подобрать подходящий по цене и характеристикам вариант практически для любого ноутбука, причем иногда даже с бесплатной доставкой.
Что же касается устройств 802.11g, то они, конечно, будут работать в сети n в режиме совместимости, но если необходимости в этом нет - такой режим лучше отключить. Теперь расскажем подробнее, как настроить 802.11n на максимальную производительность.
802.11n - выжимаем последнее
Как же обеспечить стабильную работу сети на высокой скорости? Чтобы лучше понять все тонкости настройки, немного расскажем о том, за счет каких резервов удалось поднять скорость в 802.11n.
Во-первых, тип модуляции был изменен с расширения спектра методом прямой последовательности (DSSS) на ортогональное частотное мультиплексирование (OFDM), что позволило увеличить скорость с 54 до 65 Мб/с. Режим «зеленого поля» позволил сократить размер вступительного пакета и тем самым снизить накладные издержки на служебную информацию. И наконец объединение пакетов (Frame Bursting) позволило уменьшить ее необходимое количество. Таким образом, скорость еще немного подросла до 72,2 Мб/с. «А где же обещанные 300 Мб/с?» - спросите вы, и я отвечу, что законы физики непоколебимы, и 72 Мб/с - это все, что можно получить в одном стандартном канале связи.
Дальнейшего увеличения скорости удалось достичь только «методом грубой силы» - количество возможных каналов увеличили до четырех (т. н. режим MIMO, или многолучевой приемопередачи), а полосу частот в каждом канале расширили в два раза. Все это в сумме дало максимальную скорость почти 600 Мб/с. Однако на рынке пока нет устройств с такой пропускной способностью, так как количество каналов в реальных устройствах ограничено двумя. Но это оставляет возможность без особых проблем выпускать их в ближайшем будущем.
Теперь о том, как пользоваться этим великолепием. Зачастую настроек в драйвере совсем немного - только номер канала и ширина частотной полосы. И как раз второй параметр по умолчанию бывает настроен не лучшим образом: установлено 20 МГц вместо 40, что дает лишь половину скорости! Разумеется, это надо исправить. Номер канала желательно выбрать экспериментально - по наилучшему качеству связи и отсутствию помех другим устройствам. Можно использовать «Авто» - роутер при этом постарается выбрать наименее загруженный канал, и все адаптеры подстроятся под него.
Все остальные параметры, перечисленные ранее, должны быть включены, иначе скорость упадет. К сожалению, использование «зеленого поля» и Frame Bursting приводит к коллизиям пакетов при наличии в сети устройств, их не поддерживающих (а это все устройства стандарта 802.11g). Желательно также активировать режим WMM (Wi-Fi multimedia) - это обеспечит более стабильную работу приложений передачи потоковых данных, таких как VoIP, за счет использования сервиса QoS («Качество обслуживания»). Включение режима WMM в роутере может быть обязательным для работы некоторых адаптеров, которые в противном случае откажутся работать на высокой скорости. Флажок WMM No-Acknowledgement («Отключение подтверждения приема») в настройках может прибавить еще чуток скорости, но вызвать увеличение числа ошибок в условиях сильных помех.
Для функционирования всех особенностей сети 802.11n клиенты обмениваются друг с другом информацией о том, что именно каждый из них может. За это отвечает протокол 802.11d. В его отсутствие максимальная скорость не будет достигнута, поэтому его обязательно следует включить. А вот нестандартные «улучшайзеры» вроде Afterburner лучше не использовать: мало того что будут работать только на тех девайсах, где поддерживаются (а таковых весьма немного), так еще только в режиме 802.11g, плюс накладывают массу других ограничений.
И напоследок - о физической конфигурации сети. «Какая может быть конфигурация? - скажете вы. - Расставил железки - и вперед!» Но как раз этот момент может заметно влиять на качество радиоприема, а значит, на скорость и стабильность канала. Если в случае одиночной антенны радиоволны распространяются от нее равномерно в разные стороны, то в случае двух антенн (а именно два канала задействованы в современных роутерах стандарта n) вследствие интерференции уровень сигнала может сильно меняться. Попробуйте наклонить или повернуть одну из них и посмотреть на результаты.
Выставить мощность передатчика на максимум (там, где возможно ее регулировать) - не самое лучшее решение. Конечно, более мощный сигнал гарантированно «добьет» до самых дальних уголков вашей квартиры, зато может заглушить ответ приемного устройства, и в результате связь будет неэффективной (т. н. эффект ближнего поля).
Следует уделить внимание и месту расположения устройств. Роутер желательно установить повыше, по возможности на равном удалении от всех точек приема. Особенно критично это в домах с железобетонными стенами, так как внутренняя арматура таких стен заметно ослабляет радиосигнал. В общем, экспериментируйте, и ваши усилия будут вознаграждены. Попробуйте на этапе планирования позаимствовать на время аппаратуру у знакомых, чтобы прикинуть, что и как. Не исключено, что понадобится провести ревизию остальных устройств в вашей квартире: например, беспроводная мышь, работающая на частоте 47 МГц, заметно меньше влияет на работу сети Wi-Fi, чем ее сестрица на основе технологии Bluetooth.
Фото с сайта hardnsoft.ru
Напоследок нам хочется поблагодарить читателей за терпение, которое им понадобилось, чтобы дочитать статью до конца. Как несложно заметить, в ней приведен самый минимум рекомендаций, причем конкретных примеров мы старались избегать. Сделано это сознательно, так как конкретные реализации тех или иных параметров у разных производителей могут различаться, но, ухватив суть, вам будет несложно определить, какой флажок отвечает за нужный параметр. Самая главная мысль, которую хотелось бы донести до читателя: в создании беспроводных сетей нет ничего сложного. Просто займитесь этим, и все у вас получится!
Сегодня wi-fi стал неотъемлемым атрибутом любого массового мероприятия. Основная масса участников – это деловые люди, которые должны постоянно быть на связи, иметь доступ к корпоративным ресурсам и Интернету. Поэтому Wi-Fi должен не просто «светить», но ещё и «работать».
Если немного конкретизировать задачу, то инсталляторы Wi-Fi сети должны учесть следующее:
- Большое количество пользователей (до нескольких тысяч) сосредоточено на ограниченной территории. Часто на таких мероприятиях имеется главный конференц-зал, в котором собираются почти все участники (плюс докладчики, организаторы), которым нужен доступ в Интернет. Также нужно организовать Wi-Fi в других помещениях, с меньшей плотностью пользователей.
- Подключение к сети должно быть простым. Т.е. для подключения к беспроводной сети участник не должен выполнять каких-либо настроек своего мобильного устройства (настройка типа аутентификации/шифрования).
- Пользователи Wi-Fi должны делиться на группы (участник, докладчик, организатор). Каждая группа имеет соответствующие политики подключения (ограничение по скорости, сервисам, направлениям).
- Система должна вести статистику о пользователях: общее количество ассоциированных пользователей, распределение их по ТД, средний трафик пользователя. Также для администратора беспроводной сети полезно иметь логи работы системы мониторинга радиообстановки (на наличие «чужих» ТД и беспроводных атак).
Чтобы реализовать вышеперечисленные требования, а также выполнить основную задачу организаторов мероприятий (Wi-Fi должен «работать»), инсталляторы беспроводной сети должны придерживаться некоторых рекомендаций. Данные правила не являются догмой, и не описаны в каких-либо международных стандартах по организации Wi-Fi сетей на массовых мероприятиях. Также возможны вариации в зависимости от конфигурации помещений (площадь, тип перегородок: открытое пространство, лёгкие перегородки, кирпичные стены и.т.д.), общего количества участников, распределения их по залам, требования к скорости доступа. Всё нижеописанное составлено исходя из опыта инсталляции таких систем специалистами компании «Новые Системы Телеком».
Немного о нашем опыте. Во всех проектах мы используем оборудование американского производителя . Начиная с 2009 года, мы участвуем в инсталляции Wi-Fi на ежегодной конференции Google Developer Day, проводимой компанией Google в Москве. На конференции собирается более 1000 разработчиков Google и активно используют Wi-Fi. В 2009-м использовалось оборудование Bluesocket на базе контроллера bsc, а начиная с 2010-го – новая архитектура Bluesocket vWLAN.
Опыт, полученный на GDD полезен тем, что там собираются не простые пользователи, а программисты и разработчики, которые пытаются что-то усовершенствовать, либо похулиганить. Сенсоры Bluesocket фиксировали порядка 70 сторонних ТД (среди которых попадались и с мощностью излучения до 500 мВт!), которые включались участниками конференции. Также периодически фиксировались DoS атаки Deauthentication/Deassociation flood. Поэтому временами пропускная способность сети заметно снижалась.
Также НСТ организовывала Wi-Fi на выставке «All Over IP» в Москве, на различных конференциях в санатории «Буран» ОАО «РЖД - Здоровье», европейских соревнованиях по сноуборду на курорте «Роза Хутор», саммите ЕС-Россия в г. Ростов-на-Дону, несколько лет на бизнес - форуме РЖД «Стратегическое партнёрство 1520» в г. Сочи.
Опишем основные принципы инсталляции Wi-Fi сети на примере конференции Satrus-2012, проходившей в гостинице «Ренессанс Москва Олимпик» 31 октября 2012 г.
- Предварительное обследование
Перед началом конференции наши специалисты выехали на место. Согласно требованиям организаторов общее количество одновременных подключений – 300. Все 300 пользователей во время доклада находятся в конференц-зале (Театр на рис.), во время перерыва часть пользователей находится в зоне Ангара и регистрации. Для работы использовались ТД BSAP-1800 (802.11 a/b/g/n). Для нормальной работы ТД (и скорости на одного клиента чуть меньше 1 Mbps) считаем, что на каждом радио ТД должно быть не больше 35 одновременно работающих клиентов. Из опыта прошлых инсталляций видно, что порядка 30% клиентов работают на 5 ГГц и 70% на 2,4 ГГц, получаем 210 g/n Wi-Fi клиентов и 90 a/n Wi-Fi клиентов в конференц-зале. Т.о. в зале получаем 6 ТД, в зоне Ангара 3 ТД и в зоне регистрации 1 ТД. Для мониторинга установили один сенсор в конференц-зале и один в зоне Ангара. В итоге получаем систему 10 ТД и 2 сенсора. - Настройка SSID
Для всех участников было организовано два SSID: Satrus – вещал в диапазоне 2,4 ГГц, Satrus-HS – в диапазоне 5 ГГц. Все участники при регистрации были предупреждены, если мобильное устройство видит Satrus-HS, то подключаться нужно к нему. Никаких выделенных SSID для докладчиков и организаторов выделено не было. Роль (политика) назначалась клиенту по результатам его аутентификации. - Аутентификация клиентов
При регистрации каждого участника конференции, ему выдавался PIN-код. Участник подключался к открытому SSID, далее, при открытии Интернет браузера, перенаправлялся на WEB-страницу регистрации, где вводил свой PIN-код. По всем PIN-кодам в системе Bluesocket vWLAN были созданы пользователи, которым назначалась соответствующая роль. Таким образом, все участники подключались к одному из двух SSID (в зависимости от выбранного диапазона) и получали роль согласно требованиям организаторов. - Расположение ТД
ТД и сенсоры расположены согласно предварительному обследованию на высоте не более 1 м над полом. Это сделано для уменьшения зоны покрытия ТД (за счёт поглощения радиоизлучения телами участников конференции). Клиенты Wi-Fi, находящиеся в зоне действия одной ТД, видят соседние ТД с заметно меньшим уровнем сигнала (на 10 – 15 dB) и не пытаются «перепрыгнуть» на них, что увеличивает скорость их работы за счёт снижения служебного трафика (т.к. клиент не инициирует роуминг). К тому же, локальные зоны покрытия позволяют повторно использовать каналы в диапазоне 2,4 ГГц.
При размещении ТД на потолке (высоко на стенах) и не ограничивая мощность излучения, получим большие зоны покрытия, которые будут накладываться друг на друга. В случае, когда в помещении больше трёх ТД, работающих на частоте 2,4 ГГц (как в нашем случае - в конференц-зале их 6), при использовании одинаковых частотных каналов, получим сильное взаимовлияние и в итоге уменьшение пропускной способности. Также клиент будет видеть несколько ТД с примерно одинаковым сигналом и постоянно «скакать» с одной ТД на другую. - Настройка радиочастотных параметров
Так как в диапазоне 2,4 ГГц всего три непересекающихся канала, а в одном только конференц-зале использовалось 6 ТД, плюс четыре за стенкой, то уровень излучаемой мощности ТД в этом диапазоне был занижен вручную. Практическим путём определили, что оптимальным является уровень 13 dBm (20%).
В диапазоне 5 ГГц число непересекающихся каналов 12. 8 из них разрешено использовать внутри помещений без получения частотного разрешения (каналы 36 – 64). В нашей конфигурации будут переиспользоваться только два канала, поэтому мощность передачи оставили 100%.
Назначение частотных каналов на ТД решили, доверить системе Bluesocket vwlan. Поэтому до начала конференции (около 10 часов) система работала в режиме Dynamic RF, калибруя ТД (только каналы). Перед началом мероприятия мы выключили Dynamic RF, оставив на ТД каналы, назначенные системой. На рисунке ниже показано расположение ТД с частотными каналами и уровнями передачи в двух диапазонах. - Настройки режимов работы ТД
В системе Bluesocket vWLAN есть параметр Minimum Transmit Rate
(MTR). На всех ТД он был выставлен 24 Mbps. Стандарт 802.11 содержит процедуру переключения клиента Wi-Fi на меньшую скорость работы при ухудшении условий приёма – Dynamic Rate Shifting (DRS). Клиент снижает кратность модуляции, что уменьшает скорость работы, и увеличивает порог чувствительности. В нашем случае это привело бы к серьёзным проблемам. Так как решение о роуминге каждый клиент принимает индивидуально, то многие мобильные устройства пытались бы из последних сил цепляться за ту ТД, с которой первоначально ассоциировались. При этом скорость бы падала до минимума (1 Mbps) и было бы большое количество ретрансмитов.
MTR не позволяет клиенту Wi-Fi снижать скорость ниже установленной. Поэтому он не может снизить кратность модуляции ниже определённого значения, соответственно увеличить порог чувствительности. MTR 24 Mbps ограничивает модуляцию до 16 QAM. За счёт этого клиенты не будут «видеть» дальние ТД и пытаться с ними ассоциироваться, также при переходе на другую ТД они будут быстрее принимать решение о роуминге.
На всех ТД, работающих в диапазоне 2,4 ГГц, мы выключили поддержку 802.11b. Соответственно будут поддерживаться только клиенты 802.11g/n. Это ограничит нашу сеть от «медленных» и «слишком чувствительных» клиентов, которые создают проблемы, описанные выше. - Радиообстановка
За время работы выставки сенсоры системы обнаружили более 200 «Чужих» ТД и клиентов. Запустив Netstumbler на моём ноутбуке, находясь в конференц-зале, я обнаружил следующие сети:

Видно довольно большое количество ТД Beeline Hotel WiFi. Судя по BSSID, используется оборудование Proxim. Частотные каналы выставлены правильно, кроме непонятных 2-х ТД на 4-м канале (Cisco).
Также во время конференции некоторые участники пытались развернуть свой локальный Wi-Fi на SOHO ТД, включив их на полную мощность. Но пообщавшись с ними и предложив им доступ к общей сети Satrus, эти мелкие неприятности быстро устранялись. - Техническая поддержка на мероприятии
При организации Wi-Fi на массовых мероприятиях, необходимо учесть один важный момент – техническая поддержка. Для оперативного решения всех технических проблем, желательно, чтобы на месте находились технические специалисты.
На Satrus дежурили два инженера НСТ. Один вёл мониторинг работы системы Bluesocket vwlan, сетевого оборудования, проверял зоны покрытия Wi-Fi, следил за работой IDS. Второй находился в зоне регистрации посетителей, и решал вопросы с подключением пользователей к сети. Присутствие специалиста, работающего с подключением клиентского оборудования, на наш взгляд, необходимо, т.к. основная масса вопросов при работе Wi-FI связана с клиентскими устройствами. - Немного статистики
Максимальное количество одновременных соединений в системе было 110. Пик пришёлся на время от 12.00 до 13.00. Это, конечно, меньше, чем на GDD (там было около тысячи), но плотность клиентов на единицу площади примерно такая же.

Общее количество пользователей, подключенных на SSID Satrus (2,4 ГГц) и Satrus-HS (5 ГГц):

Таким образом, согласно статистике, на Satrus 2012 максимальное количество уникальных пользователей зарегистрированных в системе составило порядка 400, что примерно соответствует количеству участников конференции. Пиковое значение одновременных соединений в системе составило 110.

В заключение, хочу привести один пример того, как не нужно организовывать Wi-Fi доступ на таких мероприятиях .
Недавно в Экспоцентре проходила выставка «Russian Internet Week 2012». На всей территории выставки был развёрнут Wi-Fi. Мы с коллегой решили посетить мероприятие чисто из профессионального интереса – проверить работу беспроводной сети, найти для себя что-то новое.
Похоже, что изначально планировалось сделать WEB-аутентификацию для участников выставки. При регистрации нам выдали карточку с кодом доступа к сети. Правда, когда мы спросили о работе Wi-Fi, девушки улыбаясь, сказали: «Попробуйте, может у вас получится». Код доступа был один на всех. Это не даёт статистики по подключавшимся пользователям, но хоть как-то даёт возможность закрыть доступ к Wi-Fi сети участникам других мероприятий, проходящих в соседних залах.
Когда мы зашли непосредственно в зал, мой ноутбук в одном месте видел 18 (!) SSID riw-customers . Из них 5-6 с примерно одинаковым сигналом. При подключении к сети, IP адрес получил с четвёртого раза. Сразу начала открываться стартовая страница www.сайт, никакого перехватывающего WEB-портала не было (похоже, организаторы отказались от этой идеи, как только начались проблемы с подключением к Интернету). Но страница так до конца и не открылась, минуты через три соединение разорвалось.
Вот что было видно с моего ноутбука:

Из скана видно, что ТД работали на пересекающихся каналах 1, 3, 4, 6, 8, 10, 11 (вполне возможно, что мы ещё не увидели ТД на 2, 5 и 9 каналах). Это говорит о том, что ТД создают сильные межканальные помехи. Все ТД работали в диапазоне 2,4 ГГц. Более чистый диапазон 5 ГГц не был задействован.
Много ТД располагались на стене по периметру зала, на высоте 4-5 метров. Часть ТД была смонтирована на перегородках стендов, на высоте 2,5 – 3 м. Судя по уровню сигнала, мощность на ТД была максимальной. При плохом качестве Wi-Fi организаторов RIW, участники выставки начали включать ТД на своих стендах, что ещё больше ухудшило общую эфирную обстановку.
Из неофициальных источников мы узнали, что на выставке было развёрнуто порядка 30 ТД, организатор планировал сеть на 700 одновременных подключений. По нашему беглому осмотру для данного проекта можно было бы поставить до 15 ТД.
По данным сканирования видно, что Wi-Fi сеть была развёрнута на оборудовании Cisco. Данное оборудование имеет очень мощный функционал, но даже это не спасло сеть от некорректных настроек, и не помогло организаторам развернуть сеть, удовлетворяющую требованиям заказчика.
Надеюсь, что из двух приведённых примеров становится ясно, что развёртывание Wi-Fi на массовых мероприятиях – задача нетривиальная, требующая определённых технических знаний и навыков. Если вы хотите иметь Wi-Fi, который не просто «светит», а ещё и «работает» – предоставьте это дело профессионалам.
Местонахождение вашей беспроводной точки доступа — ключевая задача, от решения которой зависит качество покрытия сигналом вашей территории.
В большинстве случаев, ваши беспроводная точка доступа и маршрутизатор объединены в одном устройстве. Чтобы получить лучшие результаты, установите беспроводную точку доступа в месте, максимально приближенном к центру вашего офиса или дома. Чем меньше стен, полов, и другие препятствия между точкой и клиентским устройством, тем лучше. Такие препятствия, как капитальные стены, крупная бытовая техника, металлические шкафы — все они препятствуют распространению беспроводного сигнала.
Выполните небольшое исследование пространства для определения того, какие Wi-Fi
каналы используются в данный момент. Есть ряд бесплатных программ для этой задачи, например Wi-Fi Channel Scanner
для Windows, WiFi Explorer
для Mac или Wi-Fi Scaner
для вашего Android смартфона или планшета.
Выберите наименее загруженный канал, чтобы получить высокую производительность беспроводной сети. Хорошая идея заключается в том, чтобы регулярно проводить анализ среды, для использования «безлюдного» канала.

Обратите внимание на диапазон частот 5 ГГц, который обычно свободен.

Если все ваши устройства поддерживает 5 ГГц - это лучшая группа, чтобы использовать для потокового воспроизведения.
Производитель маршрутизатора периодически выпускает новые версии микропрограммного обеспечения, которые могут улучшить безопасность маршрутизатора и сделать его работу быстрее. Установите ежемесячную процедуру посещения веб-сайта производителя маршрутизатора для проверки наличия новых релизов программного обеспечения. Обычно маршрутизаторы имеют механизм автоматического обновления, встроенный в интерфейс пользователя маршрутизатора.

Следуйте инструкциям производителя для обновления прошивки.
Есть две стороны подключения к сети: хост (роутер или беспроводная точка доступа) и клиент (адаптер в компьютере или другие Wi-Fi
устройства).
Производители Wi-Fi
адаптеров также выпускают обновления драйвера и прошивки, как и производители маршрутизаторов. Соответственно, следует рассмотреть все Wi-Fi
клиенты на предмет обновления програмного обеспечения.
Некоторые маршрутизаторы поддерживают альтернативную прошивку. То есть прошивку стороннего разработчика. Например, «прошивки от Олега» - являются наиболее известным примером сторонних прошивок для продукции Asus. Заслуженную популярность эти прошивки получили благодаря наличию функций, недоступных в фирменной реализации.
Если идти по этому пути, необходимо понимать, что вы теряете техническую поддержку от производителя, так как в корне изменили продукт.
Однако, при необходимости, можно вернуть заводскую прошивку без особых затруднений.
Совет 6. Используйте старый Wi-Fi роутер в качестве точки доступа или повторителя.
Почти любой старый маршрутизатор может быть настроен для работы в качестве беспроводной точки доступа. Прочтите инструкцию по эксплуатации или войти в меню настроек маршрутизатора, чтобы выяснить как этот режим включить на вашем конкретном устройстве.
Самый лучший способ расширения текущей Wi-Fi
сети — это прокладка сетевого кабеля от роутера до места установки дополнительной точки доступа.
Совет 7. Используйте дополнительные способы размещения Wi-Fi USB адаптеров.

Некоторые USB Wi-Fi адаптеры поставляются с базой-удлинителем, которая позволяет изменить размещение и ориентацию адаптера, что особенно полезно с настольными ПК, где адаптер может быть закрыт вашим монитором или «смотреть» в стену. В случае отсутствия базы, ее легко купить в силу универсальности USB. Например, это может быть USB-хаб или кабель semi-ridgid USB с разъемами «папа-мама».
В любом случае, это решение позволит расположить ваш Wi-Fi USB адаптер выше и дальше от предметов, которые могут быть на пути беспроводного сигнала от адаптера к точке доступа.
Совет 8. Используйте дополнительные антенны для Wi-Fi роутера.
Если ваш маршрутизатор имеет модернизируемые антенны, такие как серия ASUS RT
или новый Linksys WRT1900AC
, то вы можете попробовать поменять штатные антенны на модели с более высоким коэффициентом усиления.
Однако этот совет не применим, если ваша точка доступа использует внутренние антенны, разве что вы не дружите с паяльником. И не следует забывать про Wi-Fi
клиентов, мощность которых также влияет на качество соединения.
Прежде чем решиться на замену беспроводного маршрутизатора, следует подумать об установки беспроводного расширителя диапазона. Это недорогое решение, имеющее свои плюсы и минусы.
Беспроводной расширитель диапазона принимает сигнал от беспроводной точки доступа и ретранслирует его, для увеличения охвата сети. В некоторых случаях — это единственный способ обеспечить связь для мобильных устройств, мощность радиоблока которых не сравнима с установленном в компьютере. Дополнительно, с помощью расширителя вы можете сегментировать вашу сеть для получения канала с высокой пропускной способностью.

И наконец, самый дорогой, но и самый радикальный способ увеличить пропускную способность и покрытие сети — приобретение новейшего Wi-Fi роутера или точки доступа с поддержкой 802.11ac . Пусть не все ваши компьютеры и мобильные устройства поддерживают новый протокол передачи данных, вы все равно получите прирост быстродействия. Так например, Asus RT-AC87U (RT-AC87R) поддерживает скорость соединения до 1300 Мбит/с в диапазоне 5 ГГц. Что стало возможным благодаря использованию четырех каналов вместо двух и новых схем кодирования. Мощная начинка обеспечивает заметное преимущество в большинстве тестов, включая маршрутизацию, сервер VPN и работу с внешним диском. А с появлением новой прошивки ожидается поддержка функции MU-MIMO, способной повысить производительность при одновременной работе нескольких клиентов.
Замена главного «солиста» вашей беспроводной сети сопряжена не только с финансовыми затратами, но и c необходимостью настройки как самого устройства, так и внесения изменений в регистрационную информацию всех клиентов сети. Но если у вас четырех или пятилетний 2,4 802.11n маршрутизатор, вы должны обязательно рассмотреть вопрос о переходе на 802.11ac сеть. Этот класс оборудования обеспечивает потрясающую пропускную способность и диапазон.