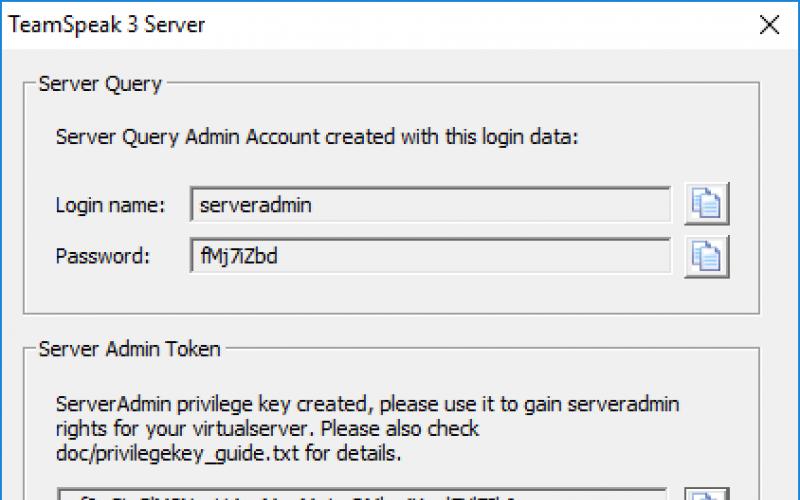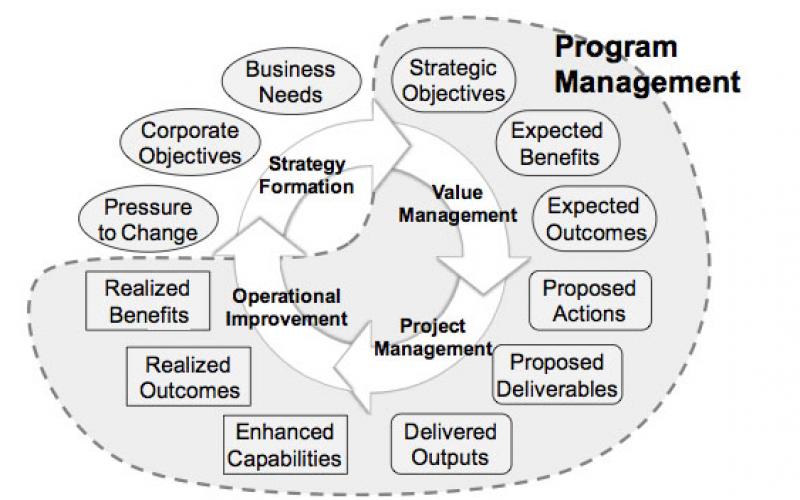В открывшемся интерфейсе выбираем вкладку «Дополнительные настройки» и нажимаем кнопку «Добавить».
Откроется окно создания соединения. Здесь указываем VPI и VCI для Интернет соединения. В нашей области это 0/33. Больше ничего не меняем, нажимаем кнопку «Применить/сохранить».
Теперь добавим соединение для IPTV. Опять нажимаем кнопку «Добавить»:
Выставляем VPI и VCI на 0/50 (в Вашем филале Ростелеком могут быть другие), нажимаем кнопку «Применить/сохранить». Таким образом мы создали 2 интерфейса второго уровня для ADSL.
Теперь надо создать WAN-сервисы. Для этого слева в меню выбираем пункт «Дополнительные настройки» в нем выбираем вкладку «WAN сервис». Удаляем прописанные интерфейсы, предварительно поставив галочку в столбце «Удалить».
Обратите внимание, что у удаленных сервисов в столбце Интерфейс был указан интерфейс eth3.2 Это значит, что данный роутер был по умолчанию настроен под FTTB. Это соединение надо удалить тоже. Для этого в меню слева выбираем пункт Дополнительные настройки >>> Интерфейс 2-го уровня вкладка ETH интерфейс и удаляем там eth3 интерфейс .
Настройка PPPoE для Ростелеком
Возвращаемся во вкладку «WAN сервис». Нажимаем кнопку «Добавить».
Выбираем из выпадающей вкладки «atm0/(0_0_33)» для интернета и нажимаем кнопку «Далее».
В зависимости от типа подключения выбираем либо «PPPoE», либо «Bridging». В первом случае — модем будет настроен в режим маршрутизатора, он сам будет подключаться к Интернет и раздавать его на присоединенные устройства. Лучше всего настраивать роутер именно в режим маршрутизатора. В режиме моста Интернет-соединение настраивать не желательно. Нажимаем кнопку «Далее».
Забиваем логин и пароль с карточки, нажимаем кнопку «Далее».
В следующих окнах ничего не меняем, нажимаем «Далее». Единственное, на что стоит обратить внимание — это на то, что если в столбцах слева будет стоять интерфейс usb0 вместо ppp1, его надо будет перенести в правый столбец, а интерфейс ppp1 соответственно в левый. В конце нажимаем «применить/сохранить».
Получаем вот такую таблицу в разделе WAN-сервис:
Цифровое телевидение IPTV для Ростелеком.
В разделе WAN-сервис нажимаем кнопку «Добавить» для создания конфигурации IPTV:
Выбираем из выпадающей вкладки «atm1/(0_0_50)» и нажимаем кнопку «Далее».
Осталось только сгруппировать порты для правильной работы двух услуг.
Группировка портов.
Переходим на вкладку «Группировка интерфейсов», удаляем назначенную по умолчанию группу IPTV, поставив галочку в поле Удалить.
Затем нажимаем «Добавить». Откроется вот такое окно:
В поле «Имя группы» пишем название, допустим TV, выделяем созданное ранее подключение к IPTV справа и нажимаем на стрелку для перемещения его в левую часть. Таким же путем ниже привязываем к этому подключению порты, пусть это будет 4 порт на роутере — «eth3». Нажимаем кнопку «Применить/сохранить».
Должно получиться вот так.
В этом обзоре будет поэтапно рассмотрена и описана настройка Sagemcom F ST 2804 V7. Это роутер начального уровня, который часто продают в дополнение к оказываемым услугам отечественные провайдеры. К их числу относятся общенациональные МТС и «Ростелеком». Именно на примере конфигурирования подключения такого маршрутизатора к сетевому оборудованию последней компании и будет изложен данный материал.
Комплектация сетевого шлюза
Стандартный и типичный перечень поставки у данного роутера. Отдельно необходимо отметить то, что такой сетевой шлюз идет в привязке к оборудованию определенного провайдера. То есть если маршрутизатор заточен под работу в сочетании с программным и аппаратным обеспечением компании «Ростелеком», то только в такой связке и будет работать.
В список поставки включен роутер модели Sagemcom F ST 2804 V7. Настройка «Ростелеком»-подключения детально изложена в руководстве по эксплуатации. Не забыл производитель включить в комплектацию гарантийный талон, срок действия которого составляет 1 год. Это полный список комплектации данного решения. Этот перечень дополняется блоком питания с выходом 0,5 А и интерфейсным шнуром, который в основном используется на этапе настройки сетевого подключения.
Также в списке поставки присутствует компакт-диск со специализированным программным обеспечением. По умолчанию герой этой статьи имеет версию софта V5, которая не может нормально работать с оборудованием «Ростелекома». Поэтому необходимо рассматриваемый в этом материале маршрутизатор перепрошить до версии V7.
Основные параметры
Основные параметры у данного роутера следующие:
- Три возможных способа подключения к интернету: Ethernet, ADSL и 2G/3G (в последнем случае необходимо дополнительно приобретать внешний модем и стартовый пакет для возможности подключения к сотовой сети).
- Четыре порта формата RJ-45, которые можно использовать как для подключения вычислительных устройств с помощью витой пары к глобальной паутине, так и коммутации телевизионных приставок.
- Один порт стандарта USB, который применяется для подключения модема.
- Беспроводная сеть на основе передатчика Wi-Fi, внутри которой информация может быть передана на скорости до 300 Мбит/сек.
Корпус данного устройства пластиковый. Может быть белого или черного цвета. На одной боковой его стороне выведены информационные светодиоды. Первый из них сигнализирует о наличии питания, второй - об активном ADSL-подключении, третий указывает наличие получения информации с интернета. Следующий информационный индикатор говорит о работе беспроводной сети. Далее идет четыре светодиода, которые характеризуют функционирование проводного сегмента внутренней вычислительной сети. Последний световой элемент в этом случае показывает работу встроенного в маршрутизатор порта USB.
На верхней стороне устройства находятся разъем USB и две кнопки. Одна из них включает сетевой шлюз данной модели, а вторая задействует технологию автоматического подключения девайса с использованием Wi-Fi.
На противоположной боковой грани от информационной панели выведены все порты подключения. К их числу относятся разъем ADSL, порт USB и 4 порта формата RJ-45. Также тут выведено гнездо питания. Тут же находится и кнопка сброса программного обеспечения к исходному состоянию.
Подключение
На первом этапе настройка Sagemcom F ST 2804 V7 сводится к выполнению таких подключений:
- Устанавливаем роутер на месте использования. Последнее должно соответствовать таким требованиям: в максимальной близости должна находиться розетка, должны подводиться входной ADSL-провод и интерфейсные шнуры от компьютеров.
- Далее подключаем блок питания.
- Затем необходимо осуществить коммутацию с оборудованием ADSL провайдера.
- Последний этап - сбор проводной части вычислительной сети.
Настройка внешнего проводного подключения
На первом этапе необходимо обновить программную оболочку маршрутизатора. Для этого на подключенном ПК к сетевому шлюзу запускаем компакт-диск и в открывшемся окне автозапуска выбираем пункт «Обновление роутера» и дожидаемся окончания выполнения этой операции.
Затем настройка Sagemcom F ST 2804 V7 сводится к конфигурированию внешнего подключения. Для этого заново инициализируем запуск компакт-диска и в его меню выбираем пункт «Полная настройка». В дальнейшем следуем указаниям мастера и задаем параметры подключения, которые можно взять из договора с провайдером на оказание услуг. В конце сохраняем внесенные данные и выходим из мастера настройки.

Настройка модема
Следующий этап - это настройка модема Sagemcom F ST 2804 V7, с помощью которого реализуется резервный способ подключения к интернету. Он состоит из таких действий:
- Выбираем поддерживаемую модель 3G-модема, приобретаем ее вместе со стартовым пакетом. Все собираем вместе и подключаем к роутеру.
- Запускаем любой доступный браузер на ПК, который напрямую подключен к сетевому шлюзу.
- В его адресной строке вводим адрес устройства в формате 192.168.1.1.
- Далее в окне запроса в полях «Логин» и «Пароль» необходимо ввести admin. После этого жмем кнопку «Вход».
- Переходим в «Дополнительные настройки» и выбираем подпункт «Конфигурация 3G».
- Затем задаем PIN-код для установленной SIM-карточки.
- Сохраняем данные и выходим из программной оболочки.
Настройка внутреннего подключения
Проводное подключение автоматически настраивается, и каких-либо дополнительных манипуляций нет нужды выполнять с программными параметрами Sagemcom F ST 2804 V7. Настройка Wi-Fi тоже происходит в автоматическом режиме. Единственное, чего обязательно понадобиться, - это переписать наименование сети и пароль для подключения к ней с нижней крышки корпуса устройства. В дальнейшем просто ввести их в соответствующем запросе.

IPTV
Рассматриваемый маршрутизатор поддерживает технологию IPTV, с помощью которой возможен просмотр телевизионных программ. В этом случае поэтапная настройка роутера Sagemcom F ST 2804 V7 выполняется следующим образом:
- Заходим в меню настройки маршрутизатора по ранее приведенной методике.
- После открытия интерфейса настройки необходимо перейти на подпункт «Дополнительные настройки». Затем необходимо выбрать «Группировка интерфейсов».
- На следующем этапе жмем кнопку «Добавить» и задаем порт подключения приставки IPTV.
- Сохраняем параметры и выходим из интерфейса настройки.
Цена
На текущий момент такой роутер можно приобрести за 1200-1500 рублей. Опять-таки приобретать такое решение целесообразно лишь в том случае, если в качестве поставщика интернет-трафика выступает «Ростелеком». С учетом функциональных возможностей рассматриваемого устройства подобная его стоимость вполне оправдана.

Заключение
Очень качественным, функциональным и при этом весьма доступным сетевым шлюзом является Sagemcom F St 2804 V7. Настройка его - достаточно простая операция, и справиться ней способен каждый пользователь. Провайдер при этом максимально упростил процесс ее реализации. Поэтому такой роутер просто идеально подходит для создания домашних компьютерных сетей.
Включаем модем, подключаем его к ПК, соединяя кабелем любой Ethernet-порт модема с разъемом сетевой карты ПК.
По умолчанию на модеме включен DHCP-сервер, поэтому в настройках сетевой карты можно выбрать опцию - « Получить IP-адрес автоматически » или прописать адреса в ручную задав следующие значения:
IP-адрес - 192.168.1.2 до 253
Маска - 255.255.255.0
Шлюз - 192.168.1.1
DNS 1-й - 195.46.116.1
DNS 2-й - 195.46.96.1
Запускаем web-браузер, в строке адреса вводим адрес - 192.168.1.1 и на клавиатуре нажимаем клавишу « Enter ».
На экране появляется окно ввода логина и пароля, в котором нужно вести значения: Пользователь - admin и пароль - admin. Можно поставить галочку « Сохранить пароль », тогда при повторном подключении к модему вводить их не придется.
Внимание!!!
Если при подключении окно ввода логина и пароля не появилось, попробуйте переключить Ethernet-кабель из первого порта модема во второй, и повторить попытку. В случае отсутствия подключения к модему по всем четырем Ethernet-портам, необходимо с помощью команды ping 192.168.1.1 проверить доступность модема, так же поочередно подключаясь к каждому порту. В случае отсутствия ответов, как это показано на рисунке ниже, модем необходимо заменить. Скорее всего он неисправен!!!

Если при подключении окно появилось, то вводим в полях « Пользователь » и « Пароль » - слово « admin » и нажимаем кнопку « Ок », как показано на рисунке:

Если данные введены корректно, то откроется окно следующего вида:

В правом верхнем углу, выделено синим цветом, отображается информация о статусе линии и скорости соединения модема. Индикатор доступности сети Интернет - актуален для случая, когда модем настроен в режим Router.
В таблице по центру экрана (выделено красным) указана версия ПО, установленная на модеме - эта информация очень важна!!!
Особенности для версии прошивки - 6.35 и 6.41
В заводских настройках модема на нем прописано одно PVC со значениями 1/69
1-й Ethernet-порт модема зарезервирован для внешнего WAN-подключения, и поэтому через него не возможно подключиться к модему (команда ping - тоже не проходит).
Ниже рассмотрим последовательность действий по настройке модема для:
Доступа к сети Интернет,
Подключения ТВ-приставки интерактивного ТВ,
Включение Wi-Fi и передачи мультикаст-трафика через Wi-Fi.
Покажем включение/отключение DHCP-сервера, и возможность проброса портов для организации доступа из сети Интернет к внутренним ресурсам, расположенным в локальной сети пользователя.
Перед началом настройки модема, особенно если он был ранее настроен для других услуг, или установлен у другого пользователя - настоятельно рекомендуем выполнить процедуру сброса к заводским настройкам. Это можно выполнить, нажав на задней панели модема на кнопку - « Reset » и удерживать ее при включенном питании модема более 20 секунд. Второй вариант - выполнить эту операцию, выбрав в меню модема пункты « Управление » - « Параметры настройки » - « Сброс » и в центральной части окна нажать на кнопку « Восстановить настройки по умолчанию » и подтвердить выбор, нажав на кнопку « Ок »:

В результате появится окно с таким сообщением (выделено красным):

Через 2 минуты можно приступать к настройке модема.
Первое, что нужно сделать для модема с версией прошивки 6.35 и 6.41 - это включить возможность использования 1-го Ethernet порта для подключения компьютера. Для этого заходим в пункт меню « Дополнительные настройки », затем подменю « Интерфейс 2-го уровня » и пункт меню « ETH интерфейс » и в открывшейся таблице удалить интерфейс « eth0/eth0 », который по умолчанию там прописан:

Для этого нужно поставить галочку в поле и нажать на кнопку « Удалить » в результате таблица станет пустой и через первый Ethernet-порт можно будет подключиться и настраивать модем и работать в сети интернет!!!
Для модема с версией прошивки 5.47 - в меню ETH-интерфейс, заходить не нужно !!! Так как у него по умолчанию не назначается порт для внешнего WAN подключения.
Затем выбрать в меню пункт меню « Дополнительные настройки », подменю « WAN сервис », отметить все имеющиеся в таблице записи, поставив галочку в поле « Удалить » (выделено красным на рисунке ниже), и удалить их, нажав на соответствующую кнопку:

В результате должны получить пустую таблицу, как показано на рисунке ниже:

Затем переходим в подменю « Интерфейс 2-го уровня » и выбираем подменю « Интерфейс АТМ PVC », здесь тоже удаляем все записи в таблице ставя галочку в поле « Удалить » и нажимая на соответствующую кнопку:

В результате получаем пустую таблицу:

Вот теперь здесь начинаем добавлять записи с нужными нам значениями PVC . Напомним, что для доступа к сети Интернет используются значения 0/35 и 0/100 , а для работы услуги интерактивного ТВ необходимы значения - 1/35 , 1/36 и 1/37 прописанные обязательно в режиме bridge .
Нажимаем кнопку « Добавить » и в открывшемся окне видим следующие элементы:

Поля, выделенные красным - необходимо изменить в соответствии с теми значениями VPI/VCI , которые нужно добавить, по умолчанию стоит значение 0 и 35 - такие значения нужны, поэтому мы их не меняем.
Обратите внимание на элемент, выделенный синим цветом - здесь сказано, что если добавляемые PVC будут настраиваться в режим PPPoE или Bridge , то значение должно быть - EoA . Именно оно стоит по умолчанию - не меняйте его!!!
Ниже в этом же окне, остальные элементы оставляем без изменения и нажимаем на кнопку - « Применить/Сохранить » - как показано на рисунке ниже.

Точно так же добавляем PVC со значениями VPI/VCI равными 0 и 100:

и затем еще три записи со значениями VPI/VCI - 1/35 , 1/36 и 1/37 соответственно. На рисунке ниже показали только добавление PVC со значениями 1/35 - для добавления записей PVC со значениями 1/36 , 1/37 - действия аналогичные.

В результате получается таблица с пятью записями - как показано на рисунке ниже:

Переходим в меню « WAN сервис » и настраиваем режим работы добавленных нами PVC , нажимая кнопку - « Добавить », как показано на рисунке ниже:

В открывшемся окне, внизу, есть выпадающий список, содержащий названия PVC , обычно они расположены в этом списке в порядке их добавления.

Начнем по порядку, и будем настраивать PVC для доступа к сети Интернет. Нажимаем кнопку « Далее » и в открывшейся форме задаем режим работы модема.
Если он будет работать в режиме - Bridge , то отмечаем позицию - Bridging

Для режима Bridge все достаточно просто, нажимаем на кнопку « Далее », выходит окно, как показано на рисунке ниже, в котором после нажатия на кнопку « Применить/Сохранить » - выбранный режим для данного PVC - сохраняется и записывается в таблицу:

Для добавления остальных PVC нажимаем кнопку « Добавить » и проводим их настройку:

Рассмотрим более подробно процесс настройки PVC со значениями 0/100 в режим PPPoE (Router ).
:

Выбирая опцию PPP over Ethernet , нажимаем на кнопку « Далее ».
Для версии прошивки 6.41:

Выбрать опцию « PPP over Ethernet » проверить, что в выпадающем списке « Network Protocol Selection » выставлено значение - « IPV4 Only » и нажать на кнопку « Далее ».
В следующем окне прописываются логин, пароль из договора. Имя сервиса можно прописать - inet . Ставим галочку в позицию - « Повтор РРР при ошибке аутентификации »:

Больше ничего на форме не изменяем и в самом низу нажимаем кнопку - « Далее ».
Для версии прошивки 5.47 и 6.35 :
В следующем окне все оставляем без изменений и нажимаем кнопку « Далее »:

В окне « Конфигурация DNS сервера » тоже ничего не изменяем и нажимаем кнопку « Далее »:

Для версии прошивки 6.41 :
В открывшемся окне в списке « Доступные маршрутизируемые WAN интерфейсы » (выделено зеленым) выбираем значение « ppp1.1 » и переносим его с помощью кнопки (выделено синим) в поле « Выбранные интерфейсы шлюза по умолчанию » (выделен красным цветом) и нажимаем кнопку « Далее »:

В следующем окне « Конфигурация DNS сервера » выполняем перенос значения « ppp1.1 » из поля в правой части « Доступные WAN интерфейсы » с помощью кнопки (выделено синим) в поле « Выбранные интерфейсы DNS сервера » и нажимаем кнопку « Далее »:

В итоге видим конечную форму:

Для сохранения настроек нужно нажать кнопку « Применить/Сохранить ».
Делаем настройку в режим « Bridge » тех PVC, которые прописывали для работы услуги Интрактивного ТВ - они имеют значения - 1/35 , 1/36 и 1/37 . Настройка выполняется аналогично тем действиям, которые были показаны в этой инструкции выше по тексту, при прописывании PVC со значениями 0/35 .
В результате, в таблице у нас пять PVC, как показано на рисунке ниже:
Для версии прошивки 5.47 и 6.35

Для версии прошивки 6.41

Если будет подключаться ТВ приставка, то необходимо выполнить группировку портов, для этого в меню слева выбираем пункт - « Группировка интерфейсов ».
В нем будем создавать группу, объединяющую PVC со значениями 1/35 , 1/36 , 1/37 с четвертым Ethernet портом модема:

Нажимаем на кнопку « Добавить » и в открывшейся форме заполняем поля, как показано на рисунке ниже, задаем имя группы - IPTV и группируем PVC (1/35, 1/36, 1/37)
Для версии прошивки 5.47 и 6.35

Для версии прошивки 6.41

и выбираем 3-й Ethernet порт - eth3 , так как счет идет с нуля, то по факту это будет 4-й порт модема:

Для сохранения настроек нажимаем в низу кнопку « Применить/Сохранить » в результате видим в таблице созданную группу с именем - iptv :
Для версии прошивки 5.47 и 6.35

Для версии прошивки 6.41

Заметим, что при включенном DHCP -сервере - в выделенный для подключения ТВ-приставки порт - адреса не раздаются, поэтому его можно не отключать. Это является несомненным плюсом при подключении по Wi-Fi .
Включение Wi-Fi
Выбираем слева в меню пункт « Настройка WLAN »

По умолчанию Wi-Fi включено, об этом говорит отмеченное поле - « Включить беспроводную сеть ». Если снять эту отметку, то Wi-Fi работать не будет.
Отметка в поле - « Включить передачу мультикаста через беспроводную сеть » - позволяет пользоваться IPTV-плеером для просмотра каналов на ПК подключенных по Wi-Fi . При этом не нужно вносить изменений в группированные интерфейсы!!! Следует помнить, что при одновременно включенной ТВ-приставке и запущенном IPTV-плеере, работать будет только одно из них, так как скорости не хватит.
Если галочка не стоит, как показано выше, то по Wi-Fi мультикаст трафик - идти не будет!!!
Поле SSID - это название беспроводной сети, которое будет отображаться при поиске всех доступных сетей, поэтому здесь рекомендуем прописывать после слова ROSTELECOM, номер дома и номер квартиры - например: Rostelecom_312_33
Переходим в пункт меню - « Безопасность » и выставляем значения выпадающих полей так как показано на рисунке ниже.

В поле WPA/WAPI пароль - вводим пароль, который будет использоваться в качестве ключа при подключении к этой точке доступа. Как правило, прописывается пароль для подключения к сети Интернет. Применить/Сохранить ».
Отключение DHCP сервера .
В случае необходимости отключения DHCP сервера, в меню нужно выбрать пункт « Дополнительные настройки », затем подменю « LAN » и поставить точку в позицию - « Отключить сервер DHCP »:

Для сохранения настроек нужно нажать кнопку - « Применить/Сохранить »
Доступ удаленным рабочим столом на ПК пользователя
Для организации доступа из сети Интернет например приложением «Удаленный рабочий столол» на ПК пользователя, нужно выбрать пункт меню « Дополнительная информация », подменю « NAT » - подраздел « Виртуальные серверы » и провести настройку, так как показано на рисунке ниже:

Использовать интерфейс - нужно выбрать из выпадающего списка именно тот, через который поднимается PPPoE соединение.
Имя сервиса - можно выбрать из выпадающего списка предустановленных значений или задать вручную, как это сделано в примере - введено название RDP .
IP - адрес - поле должно содержать значение IP адреса на сетевой карте ПК в сети пользователя, к которому он желает получить доступ - в нашем примере - 192.168.1.3
Обязательно указывается диапазон внешних портов и диапазон внутренних портов, в случае если порт один, то указываются одинаковые значения - в нашем случае порт для удаленного доступа - 3389 именно по этому порту работает приложение « Удаленный рабочий стол ».
Для сохранения настроек нужно нажать кнопку - «
Настройка роутера осуществляется двумя способами: с помощью диска автонастройки (в комплекте с роутером) или через Web-интерфейс. Для пользователей, использующих оборудование в Ростовской области не рекомендуется настройка с помощью диска, особенно при использовании подключения по ADSL. Настройка модема через web-интерфейс проста и не требует специальных знаний.
Настройка роутера для работы по технологии ADSL
Для настройки необходимо соединить модем и ПК с помощью LAN кабеля. Кабель от ПК необходимо подключить к 3 порту (ETH3).
Открываем браузер (Opera, Mozilla, Chrome, Yandex) и в адресной строке набираем адрес http://192.168.1.1
В настройках по умолчанию используется имя пользователя admin, пароль: admin)

Если оборудование ранее не использовалось и не настраивалось, то операцию сброса настроек к заводским проводить не обязательно.
Сброс настроек к заводским доступен через меню «УПРАВЛЕНИЕ» > «Параметры настройки» > «Сброс». После нажатия кнопки «Восстановить настройки по умолчанию» через 30 секунд настройки сбросятся к заводским.
Удаляем заводские созданные интерфейсы в меню «Дополнительные настройки» > «WAN сервис», после в меню «Дополнительные настройки» > «Интерфейс 2-уровня» > «Интерфейс ATM PVC».
Удаление нужно производить именно в такой последовательности, так как Виртуальный интерфейс при настроенном WAN сервисе не удалится.
Настройка осуществляется в обратном порядке: создаем новый интерфейс в меню «Дополнительные настройки» «Интерфейс второго уровня» «ATM PVC интерфейс».

VPI, VCI заполняется, исходя из настроек, выданных провайдером
Тип подключения (DSL Link):
— указываем EoA при использовании PPPoE подключения
— указываем PPPoA при использовании PPPoA подключения
Режим инкапсуляции будет выбираться автоматически и зависит от выбранного типа подключения выше.
Для сохранения настроек нажимаем кнопку «Применить/Сохранить».
Добавляем подключение WAN в меню «Дополнительные настройки» > «WAN сервис». Настраиваем соединение, переходя по страницам:
— интерфейс выбираем, согласно созданному PVC c нужными VPI/VCI, например (ATM1_0_35).
— описание сервиса заполнять необязательно.

Поля «PPP Имя пользователя» и «PPP Пароль» заполняются данными, находящимися на карте, выданной провайдером.
На страницах настроек «Маршрутизация — шлюз по-умолчанию» и «Конфигурация DNS-сервера» выбираем активные интерфейсы. В качестве выбранного интерфейса шлюза по умолчанию должен быть установлен созданный WAN интерфейс.
Если все настройки были введены правильно, то после нажатия кнопки «Применить/Сохранить» индикатор @
замигает зеленым цветом.
Виртуальные каналы (PVC) :
Для абонентов Ростелеком Ростов/Ростовская область — VPI=0, VCI=35
Для абонентов ЦТС/Комстар/МТС — VPI=0, VCI=33
Тип подключения и инкапсуляция:
Для абонентов Ростелеком Ростов/Ростовская область — PPPoA VC-Mux, PPPoE LLC
Для абонентов ЦТС/Комстар/МТС — PPPoE LLC
Настройка роутера для работы по технологии FTTB
Перед настройкой роутера необходимо правильно подключить сетевые кабели. Производитель оборудования рекомендует подключение по следующей схеме:
LAN1 (eth0) — подключение 1ТВ приставки;
LAN2 (eth1) — подключение 2ТВ приставки;
LAN3 (eth2) — подключение ПК;
LAN4 (eth3) — подключение Ethernet кабеля провайдера.
Особенность прошивки заключается в том, что нумерация портов LAN идет с 1 по 4, но программно эти порты нумеруются с 0 по 3.
Выполняем удаление всех ранее заведенных логических интерфейсов установленных по умолчанию в заводской конфигурации.

и создаем новый интерфейс 2-го уровня (ETH WAN) для подключения к сети Интернет.

В качестве WAN-порта для подключения к сети Интернет выбираем eth3/eth3 (физический порт на маршрутизаторе LAN4).
В меню «Дополнительные настройки» > «WAN сервис» создаем логический интерфейс:
— WAN интерфейс должен быть автоматически подставлен, исходя из настроек ETH WAN,
— тип WAN сервиса выбираем PPPoE,
— в поля «PPP Имя пользователя» и «РРР Пароль» необходимо ввести данные, полученные у провайдера.
— В окнах «Маршрутизация — шлюз по-умолчанию» и «Конфигурация DNS-сервера» в качестве выбранного интерфейса шлюза по умолчанию должен быть выбран созданный WAN интерфейс, например ppp1.1.
Если все настройки были введены правильно, то после нажатия кнопки «Применить/Сохранить» индикатор @ замигает зеленым цветом.
Настройка IP-TV при использовании ADSL
Для работы услуги IP-TV необходимо добавить новый виртуальный канал (PVC). Для этого открываем меню «Дополнительные настройки» > «Интерфейс 2-го уровня» > «Интерфейс ATM PVC» и нажимаем кнопку «Добавить»

Исправляем VPI, VCI на нужные для работы услуги IP-TV (например, VPI=0, VCI=38), остальные настройки выставляем как на картинке ниже:

После нажатия кнопки «Применить/Сохранить» в таблице виртуальных каналов появится новый интерфейс. В меню «Дополнительные настройки» > «WAN сервис» добавляем сервис для IPTV.
Выбираем параметр atm1(0_0_38), после нажатия кнопки «Далее» выбираем тип WAN сервиса – bridging и сохраняем настройки.
Настройка IP-TV при использовании FTTB
Подключаем LAN кабель от ТВ-приставки к порту LAN1 маршрутизатора. В меню «Дополнительные настройки» > «WAN сервис» нажимаем кнопку «Добавить»

Выбираем WAN порт (в нашем примере это интерфейс eth3/eth3), тип WAN сервиса устанавливаем Bridging и сохраняем настройки.

Группировка интерфейсов
Группировка интерфейсов необходима для отделения видео трафика в локальной сети клиента и выделения IP-адреса ТВ-приставки из сети провайдера, а не от DHCP сервера маршрутизатора.
Для настройки группировки открываем «Дополнительные настройки» > «Группировка интерфейсов» и жмем кнопку «Добавить»:
В поле имя группы указываем имя группы, например iptv.
Переносим WAN интерфейс br_eth в левое поле «Сгруппированные WAN»,
Переносим интерфейсы, к которым будет подключаться наша ТВ-приставка из доступных в сгруппированные, как показано ниже.

В данном примере LAN кабель от ТВ-приставки должен быть подключен к порту LAN1 маршрутизатора. Если у Вас 2 ТВ-приставки, то необходимо объединить в группу IPTV два порта eth0 и eth1, соответственно приставки подключить к портам LAN1 и LAN2 маршрутизатора.
В отдельных случаях настройка группировки на роутере Sagemcom Fast 2804 может привести к неработоспособности интерактивного телевидения от Ростелеком. Как правило, это сопровождается ошибкой на ТВ-экране «Нет IP-адреса». В данной ситуации необходимо удалить созданную группировку и после перезагрузки роутера проверить работу услуги ТВ.
Обзор настроек Wi-Fi
По умолчанию Wi-Fi включен и активен. Данные для подключения к Wi-Fi сети указаны на наклейке с нижней стороны маршрутизатора. Название сети и пароль можно заменить на свои в разделе меню «Настройка WLAN»

Для повышения защищенности соединения по Wi-Fi рекомендуется использовать шифрование WPA2-PSK.
Максимальное количество подключенных устройств по беспроводной сети для роутера Sagemcom Fast 2804 составляет 16.
Скорость при использовании соединения wi-fi на практике не будет превышать 20 Мбит/с.
Увеличить
Скачать: Программа автоматической конфигурации и обновления / восстановления прошивки
Скачать: Техническая презентация по продукту
Специально разработанный для розничного и SOHO рынков, роутер F@st2804, v7 предоставляет
широкополосный доступ к сети Интернет через высокоскоростное соединение. Приобретая роутер
F@st2804, v7 пользователь получает следующие преимущества:
. Высокоскоростное подключение по телефонному кабелю, при этом телефон остается свободным
. Передача IPTV контента высокого разрешения на цифровую телевизионную приставку
. Предоставление доступа и управление и мультимедиа контентом
БРЕНДИРОВАНИЕ И КОНФИГУРАЦИЯ ПОД ВЕДУЩЕГО РОССИЙСКОГО ОПЕРАТОРА «ОАО» РОСТЕЛЕКОМ
Роутер F@st2804, v7 брендирован и полностью оптимизирован под сеть ведущего российского оператора «ОАО» Ростелеком. Мастер автоконфигурирования, включенный в комплект поставки, содержит сетевые конфигурации всех регионов и филиалов оператора, и все что нужно сделать для настройки роутера - выбрать Ваш регион при установке.
ВЫСОКОСКОРОСТНОЕ СОЕДИНЕНИЕ
Роутер F@st2804, v7 обладает современным мощным центральным процессором, который
позволяет получать доступ к сети Интернет на максимальной скорости, а также делает
возможным просмотр нескольких IPTV каналов высокого разрешения одновременно.
СОВРЕМЕННЫЙ БЕСПРОВОДНОЙ ИНТЕРФЕЙС
Роутер F@st2804, v7 совместим со спецификацией 802.11b/g/n WFA и обладает конфигурацией
приемо-передающей части «2х2» - это позволяет получать скорость соединения до
300 Мбит/сек. Роутер поддерживает современные протоколы безопасности: WEP, WPA, WPA2,
фильтрацию по МАС адресам. В дополнение к этому роутер имеет функцию автоматического
выбора радио канала и отдельную кнопку с индикатором обеспечивающую максимальную
простоту и удобство подключения беспроводных устройств по протоколу WPS. Также роутер
имеет дополнительную кнопку на корпусе для удобного включения беспроводного интерфейса.
ДОСТУП К МУЛЬТИМЕДИА КОНТЕНТУ
Для обеспечения доступа к мультимедийному контенту через любое устройство и в любое
время, роутер F@st2804, v7 может работать в качестве DLNA сервера версии 1.5,
поддерживающего протоколы Samba, Webdav и UPnP для передачи мультимедийного контента
(фото, видео, музыка) по локальной сети. Наличие двух разъемов USB 2.0 Host позволяет
предоставлять публичный доступ к внешнему USB накопителю, а также к USB принтеру.
ПОЛНОЦЕННЫЙ IP РОУТЕР
F@st2804, v7 поддерживает большинство современных IP сервисов, применимых к double-play
роутерам:
. IPv6
. Full speed IP routing
. RIP V2/V3, IGMP proxy/snooping
. DHCP server/relay/client
. DNS server/relay, Dynamic DNS
УДАЛЕННОЕ УПРАВЛЕНИЕ
Встроенный клиент TR-069 позволяет Оператору осуществлять полноценное управление и
настройку роутера на стороне пользователя удаленно. Также для данной задачи могут быть
использованы и стандартные средства: HTTP, FTP upgrade.
NAT и FIREWALL
F@st2804, v7 содержит брендмауер со следующими функциями:
. Stateful Packet Inspection
. Complete address/port/protocol filtering
Возможна настройка прохождения трафика через брендмауер и NAT для следующих
приложений:
. VPN: PPTP или IPSec
. VoIP сервисы основанные на SIP и H.323
. Большинство популярных WEB приложений
ПРОСТАЯ УСТАНОВКА И НАСТРОЙКА
CD диск, идущий в комплекте роутера F@st2804, v7, содержит мастер автоматической
настройки, выполняющий конфигурацию роутера в полностью автоматическом режиме.
Визуальный интерфейс мастера настолько прост и понятен, что воспользоваться им сможет
даже ребенок. Также мастер содержит функцию диагностики, которая позволяет оперативно
решать возникающие проблемы, и в случае необходимости предоставить необходимую
информацию для службы технической поддержки Оператора.
ВСЕГДА НА СВЯЗИ
Используя внешний 3G USB модем, роутер F@st2804, v7 способен предоставить бесперебойный доступ к сети Интернет.
Когда основной канал (ADSL или WAN ETH) становится недоступен, роутер автоматически переключается на резервный канал 3G.