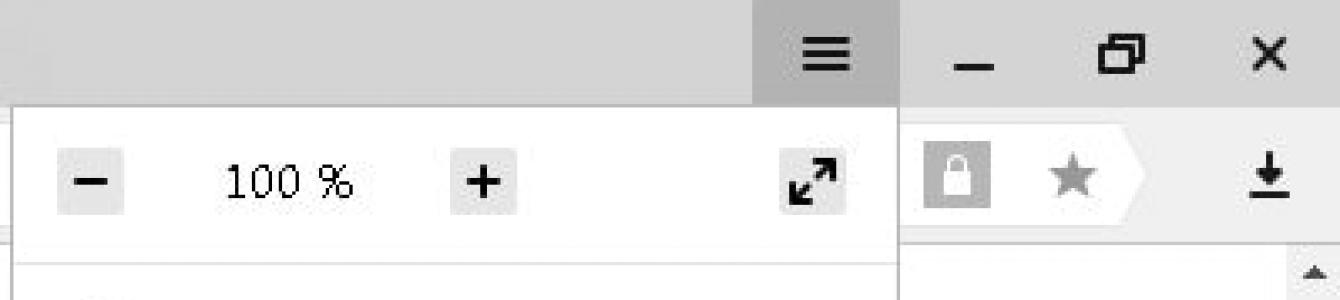Сегодня мы рассмотрим:
При работе с различными браузера каждый юзер может встретиться с теми или иными проблемами. Одной из таких является ситуация, когда не работает Ютуб в Яндекс браузере. В некоторых пользователей ролики могут воспроизводиться, но сильно тормозить, у других – не отображаться или не грузиться и вовсе. Для решения подобной проблемы не обязательно искать системные ошибки или переустанавливать браузер – вам всего лишь требуется выяснить причину такого поведения браузера и ликвидировать её.
Почему не работает Ютуб в Яндекс браузере
Какой-то конкретики по этому поводу однозначно дать невозможно, так как имеется несколько факторов, что влияют на воспроизведение видео в веб-обозревателях. И каждый юзер может столкнуться как с одиночным фактором, так и с группой этих причин, поэтому мы рекомендуем вам полностью выполнить описанную ниже инструкцию.
Кэширование браузера
Основная причина, из-за которой не работает в Яндекс браузере у 90% пользователей – это переполненный кэш. Суть в том, что перед тем, как воспроизвести для вас видеофайл, видеохостинг Ютуб выполняет кэширование нескольких секунду видеоролика, что вы имели возможность смотреть видеозапись без задержек. Если же кэш обозревателя забит другими данными и в неё уже нет места, то видео может попросту не запуститься.
В таком случае вам необходимо просто очистить кэш, что делается в Яндекс браузере очень просто:

Весь процесс займет несколько секунд, по завершении которого просто обновите страницу с видео на видеохостинге Ютуб.
Coockie браузера
Очень часто не работает Ютуб в Яндекс браузере из-за файлов Coockie, которые также хранятся локально на вашем ПК и используются веб-сайтами.
Чистка «куки» выполняется так же, как и очистка кэша только с выбором пункта «файлы coockie». Для упрощения задачи вы можете отметить оба пункта сразу, после чего выполнить их одновременную очистку.

Наличие вирусного ПО
Довольно часто вирусное программное обеспечение оставляет следы, которые меняют сам файл hosts или его содержимое, вследствие чего у вас не работает YouTube в Яндекс браузере.
Рекомендуем воспользоваться для ликвидации вредоносных файлов. После этого можете проверить отображаются ли видео вновь. Конечно, это может не произойти, так как если вирус изменил файл hosts, то без ручного вмешательства данный файл не станет вновь рабочим.
Как вы поняли, этот файл влияет на то, сможете ли вы смотреть видео на Ютуб. Для проверки его на повреждения или изменения сделайте следующее:

После перезапуска браузера видеохостинг Ютуб будет успешно работать, а вы сможете просматривать видео.
Не загружаются фильмы в онлайн-кинотеатрах, не открывается плеер на Youtube, не воспроизводится видео в Браузере Яндекс? Не спешите расстраиваться и уж тем более подозревать злобный промысел вирусов на вашем компьютере (хотя такие случаи тоже допустимы).
Не показывает видео на сайтах В Контакте, Фейсбуке, Ютубе и других видеохостингах по разным причинам. А какие они, эти самые причины, а точнее, программные проблемы, неполадки, и как их устранять подробно рассмотрим в этой статье.
Какой версией браузера пользуетесь?
Проигрыватель видео может не отображаться из-за того, что в Яндекс.Браузере не выполнялось обновление до последней версии (вообще, никогда или очень давно! ).
Чтобы сделать апдейт веб-обозревателя:
1. Щёлкните кнопку «меню» в верхней правой части окна браузера.
2. В перечне наведите курсор на раздел «Дополнительно» (последний пункт).
3. В выпавшей панели кликните пункт «О браузере».

4. В новой вкладке автоматически будет грузиться обновление. По завершении процедуры появится надпись «Вы используете актуальную версию… ».

5. Перезапустите браузер, а затем проверьте, открывается видеоплеер, проигрывается видео или нет.
Если воспроизведение по-прежнему недоступно, приступайте к выполнению следующей инструкции.
«Барахлит» Flash-плагин
Довольно часто браузер не проигрывает видео, потому что в системе не работает плагин Flash: установлена его старая версия, либо он вообще отсутствует в системе. Первый признак этой неполадки - сообщение в браузере с рекомендацией скачать и установить Флеш плеер.

Проверка наличия Flash и его удаление
Проверьте, проинсталлирован ли плагин в систему:
1. Закройте веб-обозреватель и на рабочем столе ОС откройте:
Пуск → Панель управления
4. Просмотрите список установленного ПО:
- если Adobe Flash Player отсутствует в списке, приступайте к его установке (см. руководство ниже по тексту);
- если же плагин есть, выполните его удаление (с целью инсталляции новой версии).

Деинсталляция выполняется так:
1. Кликните правой кнопкой мыши по иконке апплета.

2. Нажмите появившуюся панель «Удалить».
3. В панели Flash кликните «Удаление».

4. Дождитесь завершения деинсталляции.
5. Щёлкните «Готово».

6. Таким же образом удалите элемент плагина ActiveX.

Установка/переустановка
Итак, чтобы воспроизвести корректно видео в браузере, скачайте и установите Флеш:
1. Наберите в поисковой строке – «flash».
2. В появившемся списке подсказок клацните ссылку на офсайт – get.adobe.com.(После этого действия должна открыться вкладка с настройками выбора дистрибутива.)

3. В графе «Шаг 1» выберите операционную систему, которая установлена на ваш компьютер.

В строке «Шаг 2» нужно показать сервису, для какого типа браузера вам необходим модуль. В данном случае необходимо установить – «… Opera and Chromium… ».
4. В средней панели на странице для скачивания снимите кликом мышки флажки возле дополнительных приложений, чтобы они не проинсталлировались на ПК вместе с апплетом Adobe Flash.

5. Щёлкните кнопку «Загрузить».
Внимание! Если вам не удалось загрузить плагин, выясните почему произошла эта неполадка: проверьте подключение к интернету (кабель и программные настройки), правила блокировки сетевых подключений в фаерволе, антивирусе.
6. По завершении скачивания кликните «стрелочку» в верхней панели окна браузера.

7. Левой кнопкой мышки откройте меню под иконкой плагина. В списке опций выберите «Открыть».

8. В панели «Открыть файл… » нажмите «Запустить».

9. Разрешите доступ для изменений настроек системы приложением. В окне «Контроль… » щёлкните кнопку «Да».

10. В инсталляторе выберите вариант обновления Flash. Нажмите «Далее».

11. Подождите немного, пока идёт закачка (грузится дистрибутив). Нажмите «Далее».

12. Отройте панель «Пуск» и активируйте опцию «Перезагрузка».

13. После повторного запуска Windows убедитесь в том, что браузер воспроизводит видео.
Если же эта функция по-прежнему не поддерживается, выполните дополнительные настройки и диагностику, описанные в следующем блоке этой статьи.
Опции плагина
1. В адресной строке Яндекс.Браузера наберите команду – browser://plugins. Нажмите «Enter».

2. На вкладке «Плагины», в блоке «Adobe Flash Player», клацните окошко с надстройкой «Запускать всегда», чтобы в нём появилась «галочка».

Также вы можете проверить состояние опций в системной панели апплета (разрешение сохранения данных, режим обновления и др.):
1. Перейдите: Пуск → Панель управления

2. Установите вид отображения «Крупные значки» в строке «Просмотр».
3. Щёлкните иконку «Flash Player».

4. При необходимости установите требуемые значения опций в панели, на вкладке «Хранилище» (по умолчанию установлено – «Разрешить сайтам сохранять информацию»).

А также очистите кэш апплета, нажав кнопку «Удалить всё» на этой же вкладке, посредством включения функций «Удалить все данные», «… все файлы».

Внимание, аддоны!
Также препятствовать работе видеоплеера в браузере могут аддоны, выполняющие блокировку рекламы, флеш-элементов и отдельных скриптов, запускающих интерактивные блоки.
Например, NoFlash:

Или NoScript Suite Lite:

Проверьте правила фильтрации в их панелях, настройки. Либо удалите или отключите аддоны в: Меню → Дополнения.

Успешной вам настройки Яндекс.Браузера!
Благодаря повсеместному распространению онлайн-видео эфирное ТВ сегодня уже морально устарело. Любой фильм или телешоу можно посмотреть в любое удобное время. Но бывает, что онлайн-видео вдруг перестаёт воспроизводиться. В этом случае пользователю предстоит выяснить, почему браузер отказался его проигрывать.
Основные причины проблем с видео в «Яндекс.Браузере»
Причины бывают разные. Их можно условно сгруппировать следующим образом:
- неверные настройки браузера: не установлен или не настроен необходимый плагин для воспроизведения видео, например Adobe Flash Player;
- проблемы на стороне сайта, откуда скачивается видео;
- вирусная активность;
- перегруженность канала связи с интернетом.
Проблемы, связанные с плагином Adobe Flash Player
Рассмотрим сначала проблемы, связанные с настройками плагина Adobe Flash Player, который в «Яндекс.Браузере» используется для воспроизведения видео.
Adobe Flash Player выключен
Чтобы включить Adobe Flash Player, сделайте следующее:
Чтобы Flash Player запускался и исправно работал при старте «Яндекс.Браузера», включите опцию «Запускать всегда».
Конфликт двух разных версий Adobe Flash Player
«Яблоко раздора» у разных версий Adobe Flash Player - различные варианты используемых в них Flash-технологий: Netscape Plugin API (NPAPI), которая была создана для браузера Netscape Navigator в 1995 г. и за 20 лет успела устареть, и Pepper Plugin API (PPAPI) - усовершенствованная модификация NPAPI. Эти два варианта несовместимы друг с другом: если изображение на каком-то сайте записано, например, с использованием NPAPI, а браузер поддерживает PPAPI, то такое изображение в нём воспроизводиться не будет. В то же время далеко не все сайты перешли на PPAPI - это процесс плавный и, скорее всего, займёт несколько лет.
По-хорошему разработчикам Adobe Flash Player с самого начала следовало бы выпустить «комбинированную» версию плагина, сразу включающую в себя обе эти технологии обработки анимаций и онлайн-видео, но этого сделано не было.
Решение - отключить одну из версий Adobe Flash Player. Для этого выполните следующие шаги:
- Откройте средство управления плагинами «Яндекс.Браузера».
Выделите Adobe Flash Player и нажмите кнопку подробных сведений
- Выберите пункт «Adobe Flash Player (2 файла)» и деактивируйте одну из версий плагина, нажав на ссылку «Отключить».
При конфликте версий Flash Player Yandex.Browser не сможет верно отобразить все сайты
- Оставив работающей более новую версию Adobe Flash Player, вернитесь на страницу, где видео не работало.
Попробуйте воспроизвести видео. Если кнопка «Воспроизвести» на кадре видеоролика нажимается и загрузка контента началась - больше ничего делать пока не нужно. В противном случае отключите новую версию Adobe Flash Player и снова включите предыдущую, используя данную инструкцию.
Устаревшая версия Adobe Flash Player
Есть два способа переустановить Adobe Flash Player: удаление с переустановкой и обновление текущей версии на последнюю.
Переустановка Adobe Flash Player
Самый «продвинутый» способ - полное удаление Adobe Flash Player из системы перед повторной установкой приложения. Закройте «Яндекс.Браузер». Чтобы переустановить Adobe Flash Player, сделайте следующее:
- Введите команду «Пуск - Выполнить», наберите строку appwiz.cpl и нажмите кнопку OK.
Войдите в консоль выполнения программ Windows и запустите менеджер приложений
- Откроется средство управления уже установленными программами. Выберите приложение Adobe Flash Player из списка, чаще всего подписанное аббревиатурой NPAPI (устаревшее). Нажмите кнопку «Удалить».
Нажмите кнопку удаления после выбора в списке приложений Adobe Flash Player
- Запустится фирменный мастер удаления от Adobe (а не стандартный деинсталлятор Windows). Подтвердите удаление Flash Player, нажав на кнопку удаления в окне мастера.
Подтвердите удаление Adobe Flash Player
- Нажмите кнопку «Готово» и откройте в том же «Яндекс.Браузере», или, в крайнем случае, в Internet Explorer либо в Microsoft Edge, страницу сайта get.adobe.com/ru/flashplayer.
Устанавливайте и обновляйте Adobe Flash Player только c официального сайта
- Нажмите на сайте Adobe кнопку «Установить» (или «Загрузить»). Рекомендуется при этом отключить опцию дополнительного скачивания других продуктов компаний-партнёров Adobe.
Нажмите кнопку начала загрузки Flash Player
- Запустите файл install_flashplayer.exe (имя файла может отличаться), нажав на кнопку «Запустить».
Нажмите кнопку запуска, если это онлайн-загрузчик
- Выберите режим установки обновлений Adobe Flash (если они вам нужны).
Включите или отключите будущие обновления Adobe Flash Player
- Нажмите кнопку «Далее» и дождитесь окончания загрузки и установки программы.
Ход процесса установки отображается в окне инсталлятора Adobe
- По окончании инсталляции Flash Player нажмите кнопку «Завершить».
Нажмите кнопку завершения установки Adobe Flash Player
Сайт adobe.com сообщит об успешной установке новой версии Flash Player.
Теперь вы используете новyю версию Flash Player
Запустите «Яндекс.Браузер» и проверьте версию плагина Flash Player - она должна измениться.
Обновление Adobe Flash Player
Обновление Adobe Flash упрощает действия пользователя, но общий принцип реинсталляции остаётся прежним - перед установкой новой версии удаляется старая. Для запуска обновления Adobe Flash выполните следующие шаги:
- Откройте панель управления Windows по команде «Пуск - Панель управления». Либо выполните последовательность «Пуск - Выполнить» и введите команду control.
Введите и подтвердите команду control
- Выберите модификацию Flash Player x32 или x64 - в зависимости от того, какая у вас разрядность Windows.
В Windows технологиям Adobe Flash отведено особое место
- В открывшемся окне перейдите на вкладку «Обновления».
Перейдите на вкладку «Обновления»
- Нажмите кнопку «Изменить настройки обновления» (она может быть защищена паролем пользователя/администратора) и выберите вариант автоустановки обновлений Flash Player. Если проблема обновления Flash Player стоит остро, то, не меняя настроек, нажмите кнопку «Проверить сейчас». Браузер по умолчанию (возможно, «Яндекс.Браузер») перенаправится на сайт Adobe.
- Выберите версию движка Flash Player для Chromium (на его основе реализован браузер «Яндекса»).
Adobe Flash Player оптимизирован под все современные браузеры
- Скачайте и установите актуальную версию Adobe Flash Player, используя предыдущую инструкцию по установке. Перезапустите Windows по завершении обновления.
- Запустите «Яндекс.Браузер» и перейдите на любой сайт, где публикуются онлайн-видеоролики. Запустите любой из них.
- Скорее всего, «Яндекс.Браузер» выдаст на месте ролика уведомление-пазл о необходимости включить Flash-плагин или проверить его настройки. Нажмите на него, чтобы перейти в настройки плагина.
Щёлкните по пазл-элементу, чтобы запустить Flash Player
- Инициируйте первый запуск обновлённого приложения Adobe Flash Player, чтобы увидеть динамичное содержимое (в данном случае - видео, которое вы хотите посмотреть).
В Yandex.Browser нажмите кнопку разрешения запуска Flash Player
- Перейдите в уже знакомые настройки плагинов и проверьте версию и работу Flash Player, используя предыдущие инструкции.
- Обновите страницу с интересующим видео ещё раз. Теперь анимации и баннеры будут отображаться корректно, а онлайн-видео будет нормально проигрываться.
Видео: как обновить Adobe Flash Player в «Яндекс.Браузере»
Выключение аппаратного ускорения Adobe Flash
Аппаратное ускорение используется на достаточно высокопроизводительных ПК . То есть компьютер или планшет должны иметь процессор как минимум с 2–4 ядрами и производительностью каждого до 3 ГГц, оперативную память 2–4 ГБ, SSD-накопитель (диски SSD по сравнению с классическими HDD-носителями в несколько раз более быстры в работе). Если же ПК дешёвый и/или порядком устаревший (выпущен в 2000-х) - аппаратное ускорение будет ему только мешать. Чтобы отключить ускорение, выполните следующие шаги:

Проверьте доступность онлайн-видео на странице, где оно «не пошло».
Другие проблемы
Теперь перейдём к исследованию других причин, из-за которых в «Яндекс.Браузере» могут возникать проблемы с видео.
Влияние блокировщика рекламы в «Яндекс.Браузере»
Эта проблема усугубляется, если использовать сторонние «баннерорезки» типа AdGuard. Чтобы их отключить, перейдите в управление дополнениями, набрав веб-адрес browser://addons и проверьте наличие и работу компонента AdGuard.
Выключите AdGuard и обновите страницу с проблемными видеороликами.
Не рекомендуется, чтобы в браузере одновременная работали нескольких блокировщиков рекламы, например, AdGuarg и AdBlock Plus: недоступным может оказаться не только онлайн-видео, но и некоторые Flash- и Java-функции движка сайта. В особо запущенных случаях отобразится текстовая версия сайта, а сайт сообщит, что ваш браузер устарел.
Видео: как удалить плагин AdBlock+ из «Яндекс.Браузера»
Вирусы в системе Windows
Влияние программ - вредителей на работу браузера может быть многогранным и приводить, в частности, к следующим последствиям:
- Повреждению или замене системных файлов Windows, программных файлов «Яндекс.Браузера» и его плагинов, что оборачивается частыми ошибками при просмотре видео или переходах на страницы популярных видеохостингов, таких как YouTube.
- Перенаправлению пользователя на поддельные веб-страницы, на 99% копирующие оригиналы, с целью украсть логины, пароли и реквизиты счетов.
- Автоматической загрузке неизвестных приложений (т. н. «программных червей»). Это заставляет «Яндекс.Браузер» открывать новые вкладки - пустые или с перенаправлением на навязанные сайты, например, подделки под известные поисковики.
Вирусы влияют не только на воспроизводимость онлайн-видео и анимации. Нет ничего страшного в том, что вы не смогли в YouTube или на торрент-трекере посмотреть долгожданное продолжение любимого сериала. А вот потеря личных файлов на дисках, кража платёжных реквизитов и другой личной информации - это уже серьёзный урон.
Поэтому требуется регулярно проверять Windows на вирусы. Воспользуйтесь любой из антивирусных программ - начиная от простой утилиты Dr. Web CureIt и кончая более серьёзными антивирусными пакетами, например, подборкой программ Касперского или ПО от Eset (NOD32).
Лучший результат даст глубокое сканирование содержимого дисков ПК по очереди несколькими антивирусными программами, например, Avast, Dr. Web (полная версия) и «Защитником Windows».
Проблемы с видео на стороне сайта
Проблемы с воспроизведением видео непосредственно на сайте бывают вызваны следующими причинами:

И если в последнем случае можно изменить настройки браузера и Flash-плагинов, то первые два целиком зависят от команды или владельца сайта.
Перегрузка интернет-канала пользователя
Используя 3G/4G-модем, абонент сотовой сети, особенно вечером, сталкивается с недостаточной скоростью канала для полноценного воспроизведения видео. И если популярнейший видеохостер YouTube позаботился о том, чтобы в полной версии сайта youtube.com можно было выбрать относительно низкое качество изображения 144p (на мобильной версии m.youtube.com - от 240p), которое к тому же автоматически подстраивается под текущую скорость канала, то на многих сторонних сайтах никакой подстройки нет, и для скачивания видео может потребоваться скорость от нескольких мегабит в секунду.
Но недостаточная скорость - не единственная причина перегруженности канала. Часто бывает, что скорость отличная (в рамках используемой технологии и поколения сотовой сети), или у пользователя вообще подключён домашний оптоволоконный интернет, а канал загружен, например, торрент-клиентом uTorrent, менеджером закачек Download Master и т. д. Для устранения перегрузки все эти программы нужно закрыть.
У каждого значка в перечне запущенных приложений есть своё контекстное меню, которое следует открыть для остановки мешающих программ
Ели иконка создающей повышенную нагрузку программы присутствует в панели индикации программ, то откройте панель (стрелка «вверх» на панели задач Windows), кликните правой кнопкой мыши по значку мешающего работе приложения и в открывшемся контекстном меню выберите команду «Закрыть» или «Выход».
Какова бы ни была причина сбоeв при просмотре онлайн-видео в «Яндекс.Браузере», её достаточно несложно устранить. Для этого нужно методом исключения найти причину и выполнить соответствующие действия по её ликвидации.
Не можете зайти на любимый видеохостинг и посмотреть, что происходит на вашем канале? В этой статье мы рассмотрим основные причины, почему Ютуб не открывается и не хочет работать. Прежде чем обвинять техническое обслуживание сайта постарайтесь проверить, нет ли проблем в вашем ПК. Возможно, Ютуб не хочет работать, в связи с тем, что у вас «завис» wi-fi. Попробуйте совершить перезагрузку и снова вернитесь на сайт. Ютуб имеет многочисленную аудиторию, ежеминутно на сайте просматривают огромное количество роликов. Благодаря чему, растет прибыль хостинга. Исходя из этого, маловероятно, что Ютуб может не открыться по причине перебоев в работе.
Ютуб почему не открывается 2016
Помимо некачественного сигнала роутера Ютуб может не открываться и не показывать вам видео еще по нескольким причинам.

- Вы пытаетесь зайти на сайт с рабочего места. Большинство работодателей стараются ограничить работу развлекательных каналов и сайтов, чтобы люди не отвлекались от основной деятельности. Преодолеть эту трудность поможет Анонимайзер Хамелеон. Вбейте запрос в поиск и откройте первую ссылку, которую покажет браузер. В единственное поле на сайте вставьте ссылку на Ютуб. Попробуйте через ресурс зайти на канал.
- Ограничивать работу Ютуба могут разнообразные вирусы, накопившиеся в ПК. Попробуйте запустить сканирование, сделайте дефрагментацию диска, удалив все неиспользуемые файлы и папки.
- Вы пользуетесь устаревшей версией браузера. Закачайте другой браузер и попробуйте зайти через него. Также, вы можете в дополнениях своего браузера отыскать новую версию и обновить существующий.
- Перебои в работе Ютуба и невозможность попасть на сайт возникает в том случае, если вы сидите в интернете с прокси-сервиса. Отключите прокси в настройках сети и снова переместитесь на сайт. Все должно работать.
- Нехватка кэш памяти так же может стать причиной отключения сервиса. Почистите историю, удалите все накопившиеся и ненужные загрузки. Для того, чтобы зайти в историю просмотров браузера, коснитесь иконки 3 серых линий в верху справа в Яндексе и слева в Опере. Выберите пункт «история». Удалите всю информацию о просмотрах за ближайший месяц.

Если вы не достигли никаких результатов, перепробовав все методы, вам так и не удалось зайти на канал и посмотреть и , тогда нужно вызвать мастера, чтобы он помог вам решить эту проблему. Перед этим, правда стоит попросить своего друга зайти на Ютуб, и посмотреть, работает ли сервис. Вдруг вы попали именно в тот день, когда здесь все-таки ведутся технические работы.

Почему не открывается Ютуб на компьютере
Итак, мы выяснили все возможные причины, почему Ютуб не открывается на компьютере. В большинстве случаев, чтобы их устранить, вам потребуется не более получаса своего времени. Конечно, при условии, что вы не подхватили серьезное заражение на ПК. Если вам безотлагательно требуется зайти на сайт, сделайте это со своего гаджета. Ютуб предоставляет пользователям аналогичную версию сайта для мобильных устройств.

Вы можете найти ресурс в поисковике Сафари. Правда, чтобы залить туда ролик, или , нужно будет авторизоваться в гугл почте. Затем, вы также как и на ПК сможете просматривать клипы и заливать ролики. Для большего удобства в апп сторе можно отыскать приложение surf & watch. С помощью этого утилита, вы можете смотреть ролики в более высоком качестве, а также слушать любимые треки и концерты даже на заблокированном экране.
Значительная часть интернета заполнена видео. Пользователи привыкли воспроизводить ролики с ютуб, смотреть сайты онлайн-кинотеатров. Социальные сети также не обходятся без него. Фильмы, клипы и частные записи просматриваются в браузере, который есть практически на любом компьютере.
Часто случается так, что не воспроизводится видео в браузере. Выскакивает какая-то ошибка или просто нет воспроизведения без объяснения причин. Такое может случиться и на любимом Youtube, и кинотеатре в сети. Не воспроизводится видео в Контакте? Это одна и та же проблема.
Для лечения такой востребованной функции необязательно обращаться к специалисту. Исправить можно самостоятельно, в этом нет ничего сложного. Если советы ниже не помогут, то тогда действительно проблема намного серьезней.
Почему нет видео в браузерах
Одна из причин, из-за которой могут быть все проблемы с просмотром видео - это вирусы. Другая причина - это установленные вредоносные дополнения. В этом случае систему необходимо лечить, а все браузеры переустанавливать.
Другие проблемы с воспроизведением, которые не связаны с вредоносным ПО, можно разделить на две категории:
- Сложности, не зависящие от программы выхода в интернет.
- Неправильные настройки браузера и его компонентов.
 Видео может не воспроизводиться, потому что его не в силах показывать видеокарта. В наше время - это очень редкий случай, возможный на старых компьютерах. Современные видеокарты
достаточно мощные. Для проверки видеокарты можно скачать с любого сайта видеоролик и включить его с диска компьютера. Если без интернета система может его показывать, значит, видеокарта в порядке.
Видео может не воспроизводиться, потому что его не в силах показывать видеокарта. В наше время - это очень редкий случай, возможный на старых компьютерах. Современные видеокарты
достаточно мощные. Для проверки видеокарты можно скачать с любого сайта видеоролик и включить его с диска компьютера. Если без интернета система может его показывать, значит, видеокарта в порядке.
Проблема из первой части, которую несложно выявить - это низкая скорость интернета. Видеоролики не требуют невысокие показатели загрузки с сети, но и черепашьи темпы не подойдут для их воспроизведения.
Скорость интернета
Для выяснения скорости интернета на компьютере, воспользуйтесь спидометром от Яндекса. Через поиск нужно найти Яндекс.Интернетометр. На странице программы нажать кнопку «Измерить». Интересующий показатель - Входящее соединение. Показателя более 1 Мбит/сек достаточно для комфортного просмотра видео.
Когда скорость ниже 1 Мбит/с можно понизить качество воспроизведения видео. У большинства проигрывателей такая функция есть. Кнопка настройки похожа и находится практически на одном и том же месте. Например, на Ютуб она расположена в правом нижнем углу в виде шестеренки. При нажатии на нее, отобразятся параметры качества видео. Чем ниже качество, тем меньше скорость интернета необходима.
Способы увеличения скорости соединения зависят от конкретного случая. Здесь следует учитывать и способы подключения и возможности провайдера. Часто бывает так, что скорость хорошая, но показывать видео не хочет или оно тормозит. Это зависит от места хранения видеозаписей в интернете. Можно попробовать их найти и воспроизводить их на другом сайте.
Настройки браузера и компонентов
К неправильным настройкам программы для выхода в интернет или ее компонентов относят следующее:
- отсутствует или не работает Flash P layer;
- отключен JavaScript.
Adobe Flash Player
 Последние версии браузеров Хром и Яндекс не требуют установки Flash Player. Разработчиками проигрыватель встроен изначально. Если же страница в сети
с видеороликом требует именно Flash Player, то необходимо его установить.
Последние версии браузеров Хром и Яндекс не требуют установки Flash Player. Разработчиками проигрыватель встроен изначально. Если же страница в сети
с видеороликом требует именно Flash Player, то необходимо его установить.
Для установки плейера от Adobe, нужно найти его официальную страницу в интернете. Установка с других источников небезопасна. Для этого в поиск нужно ввести «adobe flash player официальный сайт» и перейти на первую страницу в поиске. Здесь, следуя инструкциям, установить проигрыватель.
JavaScript
Для воспроизведения видео в браузерах требуется включить JavaScript. Возможно, он выключен в целях безопасности или случайно. Все изменения параметров его работы в любой программе нужно делать в настройках.
Для Яндекс браузера вход в настройки находится в верхнем правом углу, кнопка с тремя горизонтальными линиями, пункт «Настройки». Здесь нужно внизу страницы открыть дополнительные настройки. Открыть настройки содержимого в личных данных. В пункте JavaScript поставить галочку на включение и подтвердить «Готово».
В Google Chrome пункт «Настройки» вызывается из падающего меню. Кнопка с тремя точками справа от адресной строки. Здесь в поиске настроек набирается «java». В меню «Настройки контента» можно включить или выключить эту функцию.
В Опере , FireFox и всех других браузерах включение Java Script также осуществляется из настроек программы. Почему джава скрипт выключен , нужно спросить у того, кто настраивал операционную систему.
В заключение нужно сказать, что при установке браузера с «нуля» все настройки программы выставлены по умолчанию. Это означает, что видео должно воспроизводиться. Поэтому можно переустановить браузер вместо его настройки. Стоит задуматься, почему настройки были изменены и не отразится ли переустановка на безопасности или работоспособности программ.