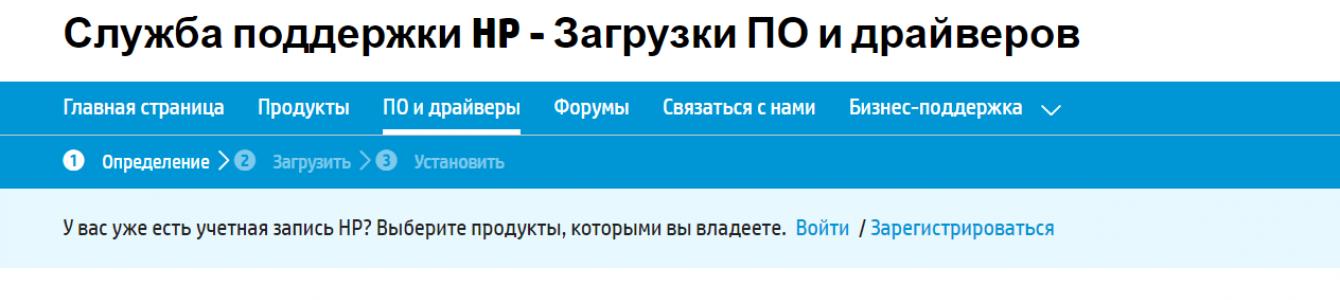Если ваша SD-карта не отображается в Проводнике Windows, когда вы подключаете ее к считывателю карт (Card Reader) вашего ПК, не отчаивайтесь. Это обычная проблема с Windows, и, несмотря на то, что она очень расстраивает, ее обычно очень легко исправить.
Ниже приведен список исправлений, которые работали для других пользователей Windows. Начните в верхней части списка и проведите свой путь вниз, пока не найдете исправление, которое работает для вас.
Способ 1. Обновите драйвера
В 80%, данная проблема решается установкой драйверов.
Драйвер можно скачать на официальном сайте производителя ноутбука.
Для ноутбуков lenovo
Для ноутбуков HP

Для ноутбуков Asus

Для ноутбуков Aser

Для других брендов ноутбуков, установка драйвера для картридера аналогична.
Вот сайты других производителей:
- Dell — https://www.dell.com/support/home/ru/ru/rubsdc?app=drivers
- Prestigio — http://www.prestigio.com/MultiBoard_Drivers
- Toshiba — https://support.toshiba.com/drivers
Способ 2. Запуск Windows Installer
- Нажмите Windows + R .
- Введите « services.msc » без кавычек в поле запуска и нажмите клавишу Enter .
- Найдите установщик Windows.
- Затем щелкните по нему правой кнопкой мыши и нажмите « Пуск».
- Затем вы можете снова запустить средство устранения неполадок оборудования и устройств.
Попробуйте проверить, распознается ли Card Reader в Проводнике.
Способ 3. Переустановка контроллера
- Нажмите клавиши Windows + R на клавиатуре.
- Введите devmgmt.msc в текстовое поле «Открыть».
- Разверните контроллеры универсальной последовательной шины из окна.
- Щелкните правой кнопкой мыши драйверы и выберите «Удалить» .
- Нажмите «ОК» в «Подтвердить запрос на удаление устройства».
- Перезагрузите компьютер, драйверы будут автоматически установлены на вашем Windows 10.
Способ 4. Проверьте свою SD-карту на другом ПК.
Если ваша SD-карта неисправна, ваш компьютер не узнает ее. Чтобы проверить, вам нужно найти другой компьютер с кард-ридером и проверить свою SD-карту на этом компьютере, чтобы убедиться, что она работает.
Если ваша SD-карта не работает на другом ПК, она, вероятно, неисправна, и вам нужно ее заменить.
Если он действительно работает в другом компьютере, то это не неисправна карта, но это может быть, что ваш картридер неисправен.
Способ 5: Отключить, затем включить устройство чтения карт
Перейдите к диспетчеру устройств, как указано выше — когда я это делаю, нет адаптеров хоста SD, но есть устройства технологии памяти, в которых есть устройство RealteK PCIE Card Reader. Выберите это, затем нажмите «Драйвер», затем «Отключить», подтвердите всплывающее окно, затем обратно на экран драйвера нажмите «Включить» и его всплывающее окно — теперь появляется SD-карта, как и ранее, и доступна.
Не знаю, почему это работает, но это было для меня ».
Если вы не знаете, как это сделать, выполните следующие действия:
1) На клавиатуре нажмите клавишу Win + R (клавиша Windows и клавиша R ) одновременно, чтобы вызвать окно запуска.
2) Введите devmgmt.msc в поле запуска и нажмите «ОК» .
4) Перейдите на вкладку Драйвер . Нажмите «Отключить устройство» .
5) Когда будет предложено отключить устройство, нажмите «Да» .
6) Дважды щелкните устройство чтения карт, чтобы открыть окна «Свойства». Нажмите « Включить устройство», чтобы снова включить устройство.
Мы надеемся, что эти советы помогут вам устранить неполадку проблемы с SD-картой. Пожалуйста, прокомментируйте ниже, если у вас есть какие-либо вопросы или предложения. Мы всегда рады услышать о новых решениях!
Способ 6. Очистите SD-карту и считыватель
Еще одна очень распространенная причина непризнанной SD-карты — очень простая: грязная SD-карта или запыленный считыватель карт. Либо приведет к плохим контактам между картой и считывателем.
Итак, второе, что вам нужно сделать, это дать вашей карте чистый и удалить пыль с устройства чтения, а затем снова попробовать карту.
- Чтобы очистить карту, окуните хлопчатобумажную ткань в немного спирта или воды и слегка протрите грязную область, обращая особое внимание на металлические контакты.
- Чтобы очистить ваш читатель, используйте устройство сжатого воздуха, чтобы выдуть пыль из считывающего устройства. Кроме того, вы можете купить контактный чистильщик на Amazon, который вы можете использовать для очистки читателя.
Всем нам знакома ситуация при которой SD-карта или Flash-накопитель перестают работать или теряют способность быть распознанными на различных устройствах. Причин тому может быть несколько: устаревший или поврежденный драйвер, наличие вредоносного программного обеспечение, RAW-формат накопителя и ошибка форматирования.
Вне зависимости от неполадки, которая вызвала данную ошибку, исправить ее для вас не составит никаких трудностей. В этой статье мы рассмотрим 3 эффективных способа восстановить видимость SD-карты на компьютере, телефоне или цифровой фотокамере.
Если вы беспокоитесь о потере важных файлов или фотографий, в конце мы расскажем ценную информацию о том как можно восстановить документ любого расширения с отформатированного накопителя, в том числе и SD-карты
Способ №1. Обновите драйвер SD-карты
Первое в чем необходимо удостовериться — актуальность установленного драйвера. Он является важным звеном в функционировании каждого устройства на вашем компьютере, поэтому если он устаревший или поврежденный, это может повлечь за собой некоторые негативные последствия.
1.
2. Откройте Диспетчер устройств . Самый простой способ открыть его — перейдите в Свойства иконки Мой компьютер и выберите параметр Диспетчер устройств , расположенный в левом меню.

3. В появившемся списке найдите Дисковые устройства и разверните меню. Найдите свой диск. В нашем случае это SDHC Card.

4. Щелкните правой кнопкой мыши по имени SD-карты и нажмите клавишу Удалить устройство .
Предупреждение! Не пугайтесь того, что наименование устройства пропадет из списка дисков. Так и должно быть. Это говорит о том, что вы удалили существующий драйвер.

5. Щелкните по параметру Дисковые устройства правой кнопкой мыши и выберите пункт Обновить конфигурацию оборудования .

6. По завершению процесса, ваш диск снова появится в списке устройств и будет пригоден для дальнейшего использования.
Если данный способ вам не помог, перейдите к следующему.
Способ №2. Управление дисками
Этот метод решения вопроса не предлагает сложных путей с необходимостью обновлять ПО или вводить длинный список непонятных команд. Тем не менее он прост и эффективен в использовании.
1. Подключите SD-карту к компьютеру.
2. Откройте утилиту Выполнить при помощи горячих клавиш Win + R и введите команду diskmgmt.msc .

3. Перед вами появится окно приложения Управление дисками , которое в принудительном порядке заставит вашу SD-карту отобразиться в списке установленных устройств.
В этом же окне, при желании, вы можете Открыть содержимое карты всего лишь щелкнув по ее букве правой кнопкой мыши.

В случае если что-то пошло не так и ваша SD-карта по прежнему не видна для компьютера, попробуйте третий способ.
Способ №3. Удалите вредоносное ПО
Нередко причиной большинства зол на наших устройствах становятся вирусы, способные с легкостью заблокировать их функционал. Чтобы исправить неполадку при которой SD-карта по прежнему не хочет “выходить на свет”, в этом методе мы рассмотрим как удалить вызывающий ее вирус.
1. Подключите SD-карту к компьютеру.
2. Откройте меню Пуск и запустите командную строку от имени администратора.

3. В открывшемся окне введите команду attrib -h -r -s /s /d F:\*.*
Вместо F: укажите букву своего диска. Она может быть G: или любой другой, не забудьте проверить в проводнике.

Восстановление данных и форматирование SD-карты
В редких случаях приведенные выше способы могут оказаться неспособными решить возникшую неполадку. Единственным возможным выходом из сложившейся ситуации остается форматирование устройства. Но как же быть с данными?
Если на вашей SD-карте лежат ценные файлы, которые вы не можете себе позволить потерять, воспользуйтесь приложением Starus FAT Recovery. Оно быстро и эффективно восстановит документ любого расширения с устройства FAT-формата и даже сможет вас порадовать находкой старого файла, о котором вы, возможно, уже успели забыть.
1. Подключите SD-карту к компьютеру и запустите программу Starus FAT Recovery . Вас поприветствует Мастер восстановления , автозапуск которого в дальнейшем можно отключить. Нажмите Далее .

2. В этом окне перед вами появится список всех найденных дисков. Выберите устройство, которое нужно просканировать и нажмите Далее .

3. Выберите тип сканирования:
Быстрое сканирование — проводит молниеносную проверку HDD и выявление последних, установленных на него файлов.
Полный анализ — глубокое сканирование устройства, позволяющее обнаружить даже самые старые документы. Такая проверка может занять существенно больше времени, чем быстрое.

4. Удобная функция предпросмотра позволяет изучить файл любого формата перед тем как приступить к его восстановлению. С помощью Starus FAT Recovery вы можете посмотреть изображения, видео и прочесть любой текстовый файл.

5. Выделите файлы, которые вы хотите вернуть, щелкните по любому из них правой кнопкой мыши и нажмите клавишу Восстановить .

Оценить все шансы «вернуть утраченное» Вы можете до момента регистрации инструмента Starus FAT Recovery .
На сегодняшний день довольно большой популярности набрал способ хранения данных на переносных флеш-накопителях. И сейчас все производители флешек бороться за создание максимально маленькой по размерам и большой по объёму памяти флешки, лидирующие позиции в минимальных размерах занимают Micro SD карты.
Micro SD флеш-карты на сегодняшний день являются самыми маленькими устройствами хранения данных, которые запущенны в серийное производство.
Из-за очень хрупкой структуры эти накопители довольно часто приходят в негодность в следствии физических повреждений, или некорректного завершения работы с такими флеш-накопителями.
Не редки случаи, когда после небольшого периода работы с картой она перестаёт читаться либо вовсе не определяется устройствами, поэтому нельзя полагаться на долговечную работу такого накопителя. Советую использовать Micro SD карту как пространство для работы, а не для постоянного хранения информации. Хотя с каждым днем производители таких SD карт улучшают их стойкость, и все больше приближают их к возможности использования для постоянного и долговечного хранения информации.
Причины, по которым компьютер может не определять Micro SD карту:
· Аппаратная проблема.
· Поломка флешки.
· Присвоение уже назначенной буквы раздела.
· Конфликт файловых систем.
· Вредоносные программы в операционной системе.
Если ваша Micro SD карта перестала определяться телефоном, фотоаппаратом либо другим устройством, тогда вам необходимо извлечь ее и вставить в компьютер для диагностики, определения и устранения проблемы.
Перейдем к рассмотрению и устранению самых частых причин неисправности такого флеш-накопителя.
Как проверить определилась ли Micro SD карта на компьютере?
Для того, чтобы понять определил ли ваш компьютер вашу Micro SD карту, можно воспользоваться 2-мя способами.
Первый способ.
Открыть мой компьютер и проверить подключение нового раздела. Если у вас появился новый диск, тогда флешка определилась. 
Второй способ.
Если в проводнике ничего не появилось, тогда стоит проверить определил ли вообще компьютер, что к нему подключили SD
карту. Для этого заходим в мой компьютер, нажимаем правой кнопкой мыши по компьютеру и в выпавшем меню выбираем «Управление». 
После чего откроется окно Управления компьютером, в нем в левой части находится меню. Нам необходимо выбрать раздел «Управление дисками».
В отобразившейся статистике мы можем увидеть все подключенные накопители к компьютеру, определить их объем, или же задать букву раздела. 
Если вы не увидели вашу SD карту в этом перечне, тогда читайте следующие причины и их решения.
Аппаратная проблема
Если вы пытаетесь подключить вашу SD карту к компьютеру через переходник или же через картридер, и ничего не происходит стоит первым делом проверить на работоспособность эти устройства сопряжения.
Если для подключения карты вы используете картридер, тогда попробуйте вставить в него заведомо рабочую Micro SD карту, если заведомо рабочая карта тоже не определилась, в таком случае проверьте и переустановить драйвера картридера. Если после всех проделанных попыток ничего не изменилось, тогда скорее всего проблема в картридере.
Если вы используете ноутбук, тогда скорее всего вы пытаетесь вставить SD карту через переходник, непосредственно во встроенный картридер ноутбука. Если при применении этого способа подключения так же ничего не происходит, тогда рекомендую проверить первым делом драйвера на встроенный картридер, после чего проверить на работоспособность переходник.
Драйвера для картридеров можно скачать и установить с официальных сайтов производителей, если у вам портативный картридер, который подключается через USB порт, тогда скачайте драйвера с оф-сайта производителя. В том случае если вы пользуетесь встроенным картридером ноутбука, тогда вы можете скачать драйвера с официального сайта производителя вашего ноутбука.
Для того, чтобы проверить определен ли драйвер вашего картридера системой, необходимо открыть «Диспетчер устройств», для этого нажимаем сочетание клавиш Win
+R
и в открывшейся строке «Выполнить» введите команду «devmgmt.msc». 
Откроется окно «Диспетчера устройств» в котором можно увидеть устройства на которых не установлен драйвер. Такие устройства будут помечены желтым треугольником с восклицательным знаком. Если таких устройств нет, тогда раскройте раздел «Переносные устройства» и убедитесь в том, что компьютер определил сам картридер, что бы отбросить вариант не рабочего устройства. 
Поломка флешки
В том случае, если вы проверили работоспособность выше указанных устройств и убедились в их исправности, тогда стоит проверить Micro
SD
карту на наличие физических повреждений, трещин, сколов, деформации или повреждения внешнего слоя, так как такой флеш-накопитель состоит из множества мелких дорожек, которые легко поцарапать и оборвать. 
Попробовать подключить её в какое-либо устройство смартфон, фотоаппарат и т.п. Если флешка не определяется ни в одном устройстве, тогда скорее всего она физически повреждена и ремонту не подлежит. К обращению в сервисный центр вас может с подвигнуть, только наличие на карте важной информации. 
Присвоение уже назначенной буквы раздела
Такого типа проблема встречается довольно часто. Это происходит при подключении SD карты к компьютеру, система присваивает ей туже букву, что и существующему разделу, из-за этого происходит конфликт и мы не видим нашу флешку в перечне дисков компьютера.
Для того чтобы устранить такого типа проблему открыть раздел «Управления компьютером» выше описан .
После попадания в раздел «Управления дисками» нам необходимо найти нашу флешку, ориентируйтесь на её объем, выбираем диск, совпадающий с объёмом нашей Micro
SD
карты. Нажимаем по нему правой кнопкой мыши и в выпавшем меню выбираем пункт «Изменить букву диска или путь к диску …». 
Откроется окно, в котором нам необходимо нажать кнопку «Добавить». 
В открывшемся окне выбираем букву этому разделу и нажимаем «ОК». 
Готово, мы задали букву нашему разделу, теперь проверяем его наличие в проводнике.
Конфликт файловых систем
Не редко встречаются случаи, когда флешка определилась, но открыть её не выходит. Причиной этому может быть конфликт файловых систем или повреждённая файловая система самой Micro SD карты. Если данные на флешке для вас не играют никакой роли, тогда можете попытаться отформатировать её в файловую систему NTFS .
Для этого нажмите правой кнопкой мыши на флешку и в выпавшем меню выберете пункт «Форматировать». 
В открывшемся окне форматирования в разделе «Файловая система» выбираем NTFS
, задаём Метку тома и нажимаем кнопку «Начать». 
Таким образом мы отформатировали Micro SD карту в формат NTFS , после чего вы можете открыть её.
Вредоносные программы в операционной системе
Столкнувшись с проблемой определения Micro SD накопителя, вы можете и не подозревать что виной всему этому могут быть вредоносные программы, так называемые вирусы, которые могут блокировать порты USB и не давать работать компьютеру с вашей картой памяти.
В таком случае лучше всего будет провести полное сканирование системы вашей антивирусной программой, или же прибегнуть к бесплатным антивирусным программам, которые смогу вам помочь в этом.
Одну из таких посоветую вам – это Dr.Web CureIt!
Программа является абсолютно бесплатной и предназначена только для сканирования и нахождения вирусных программ и удаления их.
Что бы скачать эту программу перейдите на официальный сайт Dr.Web по ссылке https://free.drweb.ru/cureit/
Скачайте программу и запустите сканирование.
После окончания удалите все найденные вредоносные программы и после перезагрузки компьютера попробуйте подключить Micro SD карту еще раз.
Заключение
Как видите причин, по которым ваш компьютер не видит Micro SD карту много, поэтому нельзя однозначно ответить на вопрос «Почему мой компьютер не видит карту памяти?», так как причиной этому могут служить проблемы различного характера. Что бы не ошибиться и решить проблему стоит по очереди проделать все шаги, описанные в этой статье.
Так же не забывайте, что при форматировании вся информация с флеш-накопителя будет удалена.
И советую все же не хранить важную информацию на накопителях такого типа, так они чаще всего отказывают в работе из-за очень хрупкого строения. Используйте такого типа накопители для непосредственной работы с файлами сохраняя их в более надежные места.
SD карты — вид накопителей используемый в телефонах, фотоаппаратах и видеокамерах. В некоторых случаях возникает проблема, когда компьютер или картридер не видит карту памяти фотоаппарата или телефона. Пользователь вставляет его в соответствующий порт, но в проводнике она не отображается.
Проверяем поддерживается ли карта картридером
Часто пользователи путают разные виды накопителей, на данный момент их всего три: «microSD», «miniSD» и «SD». При этом для каждого устройства требуется определенный формат т.к. требования к скорости работы, объему памяти разные.
Коротко о видах и характеристиках карт памяти:
Работа с картридером, проверяем совместимость:
- microSD при помощи картридеров можно использовать как SD карту. Но делать это не всегда рекомендуется (из-за разной скорости обмена данными);
- устройства для чтения SD карт имеют обратную совместимость: т.е. если вы берете устройство, читающее SDHC, то оно прочтет SD карты 1 и 1.1 поколений, но не сможет прочесть SDXC. Обращайте внимание на то, какие накопители совместимы с адаптером.
Проверяем флеш-карту и картридер на исправность
Для проверки флешки на исправность достаточно установить ее на другое устройство. Если есть еще одна карта такой же модели проверьте, распознается ли она на компьютере. Причин, которые влияют на работу карты памяти выделяют несколько: неправильное извлечение устройства, физический износ, или повреждение. В первых двух случаях можно попытаться восстановить работоспособность носителя с помощью специальных утилит низкоуровненного форматирования.

Используем программу SDFormatter для восстановления флешки форматов SD, SDHC и SDXC:

Если проблема заключается в самом картридере, то в этом случае потребуется обратится в сервисный центр. Если необходимо безотлагательно воспользоваться накопителем, приобретите специальный USB переходник, оснащенный картридером, его можно подключить к ноутбуку.
Проблема также может возникнуть из-за несовместимости
, на данный момент есть несколько разновидностей флешки: SD с побайтной адресацией и SDHC с посекторной. Чтобы исключить несовместимость, лучше использовать USB переходник SD–MMC
. С его помощью можно использовать несколько видов карт памяти.
Ошибки операционной системы
В некоторых случаях компьютер или ноутбук не видит SD карту вследствие ошибок в работе операционной системы, мы приведем список распространенных сбоев:

Вирусы на компьютере
Причиной, по которой SD карта не определяется может выступать наличие вирусов, которые могут вмешиваться в работу USB портов. Установите антивирусную программу, например, «Kaspersky Antivirus » или «Dr.Web Cureit » и просканируйте систему. При обнаружении вредоносных файлов рекомендуется выполнить их удаление.
Важно! Чтобы предотвратить удаления файлов с флешки выполняйте резервное копирование.
Проверяем драйвера
Когда MicroSD не определяется можно воспользоваться программами для определения устаревших драйверов и обновления их до актуальной версии. DriverPack Solution – утилита, позволяющая проверить конфигурацию системы и обновить драйвера. Скачайте утилиту, установите на свой ПК и запустите. После запуска программа проанализирует систему
и проверит актуальность драйверов. Выберете вкладку «Настроить компоненты автоматически
» и дождитесь конца установки требуемых файлов.
Проверяем определилась ли карта на компьютере
Проверяем смогла ли система определить накопитель:
- открываем проводник через ярлык «Мой компьютер » на рабочем столе;
- выбираем меню «Этот компьютер » и раскрываем раздел «Устройства и диски »;
- если появился новый диск, флешка определилась.
Второй способ:

Аппаратные проблемы компьютера
Если при подключении Микро СД через адаптер к компьютеру она не открывается или не определяется, стоит проверить картридер на работоспособность. В первую очередь попробуйте вставить в адаптер заведомо рабочую флешку, если она не определилась, то переустановите драйвера на картридер.
Проверяем драйвера:

Конфликт файловых систем
В некоторых случаях, флешка может определятся, но открыть ее не получается. Причиной является конфликт файловых систем или поврежденная файловая система на самом носителе. Если данные хранящиеся на флеш накопителе не являются важными, можно выполнить форматирование карты в файловую систему NTFS:

Присвоена уже используемая буква раздела
Данная ситуация происходит при подключении SD карты к компьютеру, когда система присваивает ей букву уже существующего диска. Из-за этого происходит сбой и флешка не отображается в проводнике.
Инструкция:

Огромное количество пользователей компьютеров, фотоаппаратов, телефонов и других устройств по всему миру использует CD-накопители. Это один из наиболее популярных способов хранения данных, который будет существовать ещё несколько лет. Объясняется это тем, что встроенной памяти различных устройств зачастую бывает недостаточно или она вовсе отсутствует.
Но что делать, если компьютер почему-то не видит вашу карту памяти от фотоаппарата? Почему так происходит и можно ли устранить проблему самостоятельно?
Причины, по которым компьютер не видит карту памяти фотокамеры
Первым делом необходимо установить причины, по которым компьютер не видит карту памяти. Для начала следует понять, где именно имеется неисправность - в компьютере или в самом накопителе.
Только узнав точную причину, вы сможете подобрать верную последовательность действий, которая позволит исправить ситуацию.
Причины могут быть разными: от несовместимости карты и картридера до физических повреждений накопителя.
Наиболее часто пользователям приходится сталкиваться также с ошибками операционной системы и вирусами, попавшими в компьютер. В некоторых случаях необходимо обновить драйвера или проверить файловые системы на совместимость, а также убедиться в исправности устройства в целом.
Справка! В некоторых других случаях возможно присвоение флешке такой буквы, которая уже имеется у какого-либо другого съёмного диска. В итоге это приводит к тому, что она вовсе не отображается на компьютере или ноутбуке. В этой ситуации достаточно всего лишь поменять название, чтобы данные появились в файловой системе.
Что делать, если компьютер не распознаёт карту памяти фотоаппарата
Проверьте, работает ли карта на каком-либо другом гаджете. Если есть такое же устройство, то попробуйте вставить его в компьютер. Так можно легко проверить совместимость картридера и карты.
Если вы поняли, что проблема заключается в самом накопителе, то можно попробовать установить специальную программу, которая в некоторых случаях может восстановить работу карты.
Она называется HDD Low Level Format Tool. Для того чтобы всё получилось, необходимо скачать приложение с официального сайта производителя и верно установить на компьютер. Существуют и другие подобные программы.
Изучите каждую из них в интернете и выберите наиболее подходящую.
Важным моментом является также обновление драйверов. Если ваши драйвера устарели или вовсе отсутствуют, то следует скачать их с сайта производителя, который занимается производством ваших компьютеров.
Для устранения вирусов и предотвращения их появления в дальнейшем, следует установить специальную программу-антивирус. Самой популярной на данный момент является программа «Касперский».
При ошибках в работе операционной системы нужно восстановить систему, для чего используется «Панель управления».
Если вам пришлось столкнуться с несовместимостью картридера и карты памяти, то нужно просто воспользоваться специальным проводником. В случае неполадок в работе картридера вряд ли удастся исправить что-то самостоятельно. Лучше всего обратиться в сервисный центр за помощью профессионалов.
Правила обращения с картами памяти
Не все пользователи знают, что иногда карты памяти выходят из строя вследствие неправильного обращения с ними. Такие ошибки могут привести к необратимым последствиям.
Например, нельзя извлекать носитель во время использования - для этого нужно завершить все выполняемые операции.
Кроме того, карты памяти не следует хранить в местах с повышенной влажностью и постоянно носить в кармане вместе с ключами и другими металлическими предметами.
Следует понимать, что такие носители в любом случае могут прекратить работать после длительного использования - они склонны изнашиваться, поэтому возникает необходимость приобретать новые устройства.
Теперь вы знаете, почему компьютер может не видеть вашу карту памяти от фотоаппарата и что можно сделать в таком случае. Не следует впадать в панику и думать, что все файлы утеряны. В большинстве случаев проблему можно легко и быстро решить самостоятельно.