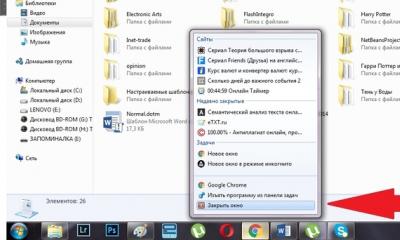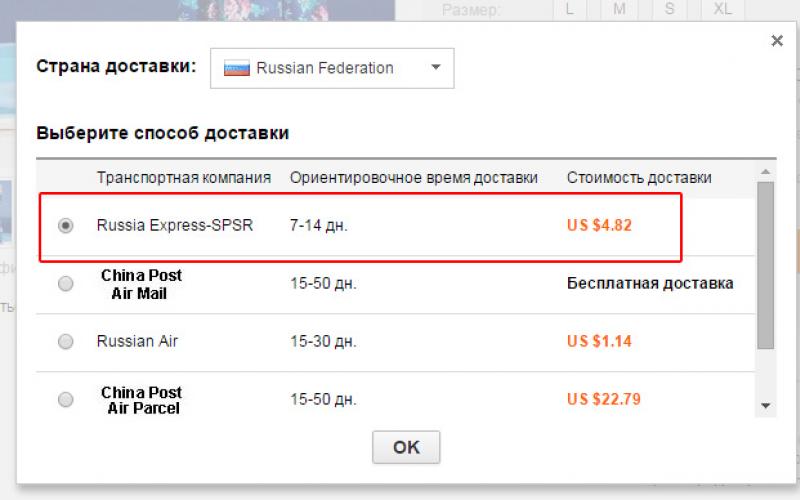Желая улучшить работу системы, многие пользователи нередко задаются вопросом, какие службы можно отключить в Windows 10. Вот и мы, после очередного вопроса от наших читателей, решили составить примерный список служб, деактивация которых поможет ускорить работу системы.
Системные службы – набор определенного рода команд, отвечающих за выполнение той или иной функции в Windows. Они являются связующими звеньями в слаженной работе системы.
Разработчики ОС Windows не имеют возможности точно предугадать наперед, какой комплекс задач будет необходим. Поэтому при включении устройства, активизируется полностью весь имеющийся массив. Чтобы отключить ненужную задачу Windows, пользователь должен самостоятельно разобраться в этом вопросе.
Если Вы заметили, что в вашем ПК появились сбои или устройство заметно подвисает в процессе выполнения элементарных задач, можно отключить некоторые из них.
В таком случае, Вы самостоятельно принимаете все риски, связанные с вмешательством в работу ОС Windows.
Если не уверены в корректности выполняемых вами действий - настоятельно рекомендуем не отключать самостоятельно неизвестные вам службы , а доверить работу профессионалам, которые смогут определить причину снижения обработки запросов на выполнение действий и производительности системы Windows в целом.
Какие службы отключить в Windows 10
Чтобы войти в меню работы со службами для их последующего отключения, есть несколько способов:

Каждый из этих вариантов поможет вам добраться до диалогового окна со всеми установленными задачами на вашем устройстве, чтобы потом вы могли отключить ненужные функции. Кроме того, пройдя по вкладке «Расширенные», вы сможете просмотреть полный перечень как активных, так и неактивных задач, а также полное описание их функционала.
Если вы являетесь новичком и не уверены в полной правильности выполняемых вами действий, советуем заранее создать точку восстановления системы.
Рассмотрим подробней, какие службы можно отключить в Виндовс 10. Стоит отметить, что каждый из нас в индивидуальном порядке решает, что именно он будет деактивировать.
Существует следующий перечень служб, которые можно отключать без последствий. Приведем ниже некоторые из них:
| Название | Описание |
|---|---|
| Dmwappushservice | Используется для маршрутизации push-сообщений WAP. |
| Machine Debug Manager | Применяется исключительно в работе программистами. Можно отключить без опаски. |
| NVIDIA Stereoscopic 3D Driver Service | Служба видеокарт NVIDIA. Стоит остановить работу, если не используете 3D изображения. |
| NVIDIA Streamer Service | Использует мощность видеокарт GeForce® GTX™, чтобы транслировать игры с ПК на устройство SHIELD. |
| Superfetch | Деактивируйте, если применяете SSD диск. |
| Windows Search | Находит файлы, которые имеются на ПК. Если вы не применяете подобную функцию – можете отключить. |
| Брандмауэр | Целесообразно деактивировать, в случае использования антивируса от другой компании. |
| Браузер компьютеров | Используется в сети, когда к ней подключено несколько компьютеров одновременно. |
| Беспроводная настройка | Если вы подключаетесь к Сети с помощью сетевого кабеля, а не с применением Wi-Fi, эту функцию можно остановить. |
| Вторичный вход в систему | Применяется, если за одним устройством работают два и более пользователя. |
| Диспетчер печати | Основная функция – обеспечение бесперебойной печати изображения через принтер. |
| Общий доступ к подключению к Интернету (ICS) | Можно приостановить работу этой задачи, если вы не используете ваш компьютер как устройство для раздачи сети для других пользователей. |
| Рабочие папки | Применяется для корректного взаимодействия всех файлов с сервером. |
| Служба записи компакт-дисков | Если в вашем системном блоке не предусмотрен дисковод, или вы сознательно от него отказались, рекомендуем отключить работу этой функции. |
| Служба лицензий клиента (ClipSVC) | Останавливайте функционирование, если не используете программы из магазина Windows. |
| Служба загрузки изображений | Применяется для корректной загрузки материала со сканера, камеры и т.д. |
| Служба перечислителя переносных устройств | Обеспечивает корректное взаимодействие имеющихся материалов на различных переносных устройствах и автоматически воспроизводит их. Если для вас эта функция неинтересна – стоит ее отключить. |
| Служба регистрации ошибок Windows | Все понятно=) |
| Службы, запускаемые при установке различных программ | Периодически необходимо обращать внимание на эту задачу. При скачивании различных программ запускается очень много сторонних приложений в автозагрузку, которые тормозят работу всей системы. |
| Удаленный реестр | Если вы не хотите, чтобы удаленные пользователи могли вносить коррективы в реестр вашего устройства – отключаем. |
| Факс | Подлежит деактивации в случае, когда вы не используете факс. |
Для того чтобы отключить ту или иную задачу, необходимо два раза нажать левой кнопкой мыши на ней. Появится диалоговое окно, в нем выбрать строку «Тип запуска» и переместить флажок на состояние «Отключена». После этого нажать на кнопку «Применить» и «ОК».
Существует также бесплатная утилита Easy Service Optimizer которая помогает новичку быстро остановить ненужные задачи в Windows и отключить их.
Можно применять в трех вариантах:
- Безопасный.
- Оптимальный.
- Экстремальный.
Относительно вопроса, какие службы нельзя отключать в Windows 10, можно ответить так – желательно все. Неправильная остановка одного процесса приведет к нестабильной работе всего устройства. Нежелательно, к примеру, отключать функцию Plug and Play. Она помогает правильно установить новое устройство, подключаемое к компьютеру и обеспечить его корректную работу.
Прежде чем отключить системную задачу в Windows , нужно четко уяснить, для чего она используется и будет ли она необходима Вам в дальнейшем.
Будем рады пополнить и обновить данный список! Оставляйте комментарии к данной статье, со службами которые можно отключить!
Отличного Вам дня!
Большинство неопытных пользователей Windows 10 сталкиваются с проблемами длительного запуска, нестабильной работы и регулярного провисания системы. Установка чистильщиков, новых версий антивирусов или специального софта для мониторинга исполняемых программ редко даёт желаемые результаты, а иногда и ухудшает ситуацию. Однако, прежде чем забивать свой ПК ненужными программами, рекомендуем обратить внимание на службы, работающие в фоновом режиме и нагружающие процессор не меньше потребительных приложений. В этой статье мы разберем основные службы Windows 10, которые можно отключить без ущерба операционной системе.
Последствия функционирования всех стандартных служб Windows
- Создание увесистых файлов с анонимными отчётами для отправки в Microsoft, которые остаются в системе навсегда;
- Нагрузка центрального процессора во время запуска системы на 10-50% (в зависимости от давности установки Windows) и регулярная загрузка на 5-20% во время работы системы;
- Уменьшение доступной оперативной памяти на 5-30%, в соответствии с общем объёмом;
- Поддерживание постоянной связи с Интернетом с постоянной загрузкой и выгрузкой файлов;
- Открытость доступа для несанкционированного доступа к ПК.
Однако не спешите выключать все службы, которые Вам встретятся. Лучше ознакомьтесь с перечнем «лишних» служб, представленным ниже.
Ненужные службы Windows 10, которые можно отключить
- Сервер . Отключайте, если не хотите, чтобы Ваш ПК служил площадкой для подключения чужеродного софта с удалённых устройств. Не рекомендуется отключать пользователям, которые пользуются своим ПК на расстоянии со смартфона или планшета.
- Удаленный реестр . Его отключение блокирует изменение исполняемой информации на Вашем ПК, путём разрешения выполнения подобных операций только локальным (работающим непосредственно на ПК) пользователям. Рекомендуется отключать всем.
- Сборщик событий . В рабочем состоянии записывает гигабайты информации о работе Вашей системы и отправляет их на сервер Microsoft, не удаляя после отправки.
- Служба помощника по совместимости . Запускается вместе с приложениями, установленными не с официального магазина, и открывает окна с ненужной информацией после их закрытия.
- Журнал событий . Аналогично 3 службе, только собирает информацию в доступном для прочтения виде.
- Служба Защитника . Якобы защищает систему от вредоносного ПО, обеспечивая при этом в несколько раз более длительный запуск всей системы и остаётся в оперативке до выключения.
- Маршрутизация . Обеспечивает логистику в среде больших организаций, обычным пользователям бесполезна.
- dmwappushsvc . Отвечает за получение рекламных сообщений от сторонних разработчиков и отправку информации о прочтении.
- Служба регистрации ошибок . Собирает полную информацию о всех преждевременно (по мнению Windows) закрытых приложениях, создавая десятки увесистых файлов о процедуре диагностики и восстановления программ.
- Вторичный вход . Позволяет удалённым пользователям запускать и использовать уже установленные на Вашем ПК приложения.
- Сетевой вход . Проверяет подлинность установленного софта на наличие пиратского контента, посредством открытия доступа к Вашему ПК для контроллера домена.
- Служба географического положения . Рекомендуется отключить после установки первого подключения с сервером для настройки часового пояса и местоположения, чтобы не нагружать систему процессами, которые будут повторятся после каждого запуска.
- Смарт-карта . Отвечает за подключение и работоспособность устройств, связанных с использованием смарт-карт.
- Факс . Обеспечивает получение и отправку факсов.
- Если у Вас установлено актуальное антивирусное ПО, можете отключить брандмауэр . Совместное функционирование приводит к сбоям в работе системы и повышает нагрузку во время работы с Интернетом.
- Диспетчер печати . Актуальная служба при подключении к ПК принтеров и связанной периферии, в других случаях лишь нагружает систему сканированием всех подключаемых устройств.
- Телеметрия . Эту службу еще называют шпионской и поэтому многие пользователи, которые не хотят, чтобы Windows собирал информацию о них, отключают эту службу. Также это поможет дополнительно снизить нагрузку на ваш компьютер. (Спасибо пользователю Николаю за полезный комментарий! )
Ненужные службы Windows 10 из нашего списка могут отличаться от доступного Вам, в зависимости от версии операционной системы и установленного софта. Приблизительно они должны выглядеть так:
Приблизительно службы должны выглядеть вот так
Теперь давайте разберём правильную последовательность действий для отключения ненужных служб.
Как отключить службы Windows 10
Использую нашу пошаговую инструкцию, вы сможете раз и навсегда отключить все ненужные службы Windows 10. Приступим?
- Заходите в Панель управления, используя быстрый доступ через меню «Пуск»
или открытие проводника (Мой компьютер), затем выбираете «Свойства»
, «Панель управления»
.

Доступ через меню «Пуск»
- В открывшемся окне выбираете меню «Администрирование»
.

Администрирование
- В появившемся списке находите и запускаете ярлык «Службы»
. При возникновении проблем с внесением изменений в службы можете попробовать закрыть окно и открыть от имени администратора (ПКМ, «Запуск» со щитом).

- Переходите в вкладку «Расширенный
» для отображения полного списка всех доступных на ПК служб с детальной информацией.

- Каждую службу необходимо отключать отдельно. Для этого сначала находите желаемую службу, кликаете правой клавишей мыши и выбираете пункт «Свойства»
.

- Нажимаете «Остановить
» и ждёте полное завершение роботы службы. Иногда для остановки службы необходимо подтвердить отключение связанных с ней служб или сделать это вручную. Рекомендуем сперва ознакомиться с функциями, за которые отвечают связанный службы, а уже после этого останавливать их работу.

Службы Windows-10. Свойства — остановка службы
- Открываете вкладку «Тип запуска»
, выбираете «Отключена»
, применяете изменения и нажимаете «ОК». Некоторые службы нельзя полностью отключить. В таких случаях выбираете тип запуска «Вручную
» и просто останавливаете службу. После этого самопроизвольный запуск службы должен прекратиться.

Службы Windows-10. Свойства — остановка службы вручную
- После отключения всех ненужных служб проверьте стабильность работы системы в течении 1 часа (посёрфите в Интернете, посмотрите фильмы, поиграйте в игры, поработайте с документами). Если функционирование системы стабильное — перезапустите ПК и проделайте эти операции ещё раз. В случае повышения стабильности и отсутствия ошибок в работе можете смело забыть о ненужных службах и продолжать работать с системой в более комфортных условиях.
На этом вся полезная информация про службы Windows 10, которые можно отключить, заканчивается. Держите свой ПК в порядке и наслаждайтесь идеальной производительностью.
Вы дочитали до самого конца?
Была ли эта статья полезной?
Да Нет
Что именно вам не понравилось? Статья была неполной или неправдивой?
Напишите в клмментариях и мы обещаем исправиться!
Службы Windows 10 - набор сервисных приложений, работающих в фоне вне зависимости от поведения пользователя и выполняющих, как правило, системные функции. Несмотря на их автономность, пользователю иногда может понадобиться отредактировать службы Windows: например, выключить «вирусные» или вернуть на место те, что оказались закрыты по ошибке. Отключение ненужных программ - не такое уж сложное дело.
Вход в диспетчер служб в Windows 10
Существует несколько способов открыть меню управления службами. Можно выбрать тот из них, который нравится больше всего.
- Первый способ - зайти в меню «Выполнить» (открывается либо комбинацией клавиш Win+R, либо из меню «Пуск», пункт «Выполнить») и ввести в командную строку services.msc, после чего нажать Enter.
- Второй способ - через контекстное меню, которое открывается при нажатии правой кнопкой мыши на кнопку меню «Пуск» либо комбинацией клавиш Win+X. В этом меню нужно выбрать пункт «Управление компьютером».
- В «Управлении компьютером» следует пройти по пути «Службы и приложения» -> «Службы». Откроется редактор.
- Третий способ - через «Панель управления», перейти в которую можно из меню «Пуск». В панели следует выбрать пункт «Администрирование».
- В «Администрировании» есть кнопка «Службы». Нужно нажать её для перехода в редактор.
- Посмотреть, какие процессы на данный момент работают в системе, можно и через диспетчер задач. Для этого требуется нажать Ctrl+Alt+Delete, выбрать в появившемся меню «Диспетчер задач» и в открывшемся диспетчере выбрать вкладку «Службы». Отредактировать их отсюда не выйдет, но просмотреть работу - запросто.
Диспетчер служб в Windows 10 должен открываться всегда; если зайти в него не получается, вероятно, это означает, что с вашей системой что-то очень сильно не так: заражение вирусом, случайное удаление системного файла, критический сбой операционки… В любом случае, ни о чём хорошем это не говорит. Рекомендуется проверить компьютер на вирусы, а если проблема не будет решена, запустить восстановление системы.
Как настроить службы в Windows 10
В открывшемся редакторе описаны все возможные сервисы Windows: как запущенные, так и отключённые. Здесь можно просмотреть сведения о назначении той или иной службы (поле «Описание»), атрибутах её запуска («Тип запуска»), включить или отключить службу, а также сбросить настройки служб по умолчанию.
Запуск и выключение
- Чтобы включить службу, следует кликнуть правой кнопкой мыши по строке с её названием и выбрать пункт «Запустить». Определить, включена она на данный момент или нет, можно по строке «Состояние»: для включённых услуг там будет указано состояние «Выполняется».
- Для отключения требуется щёлкнуть по имени правой кнопкой мыши и нажать на вариант «Остановить». Некоторые службы остановить невозможно: как правило, они системные, важные для нормальной работы вашего компьютера.
- В случае если вы отключите службу, запускающуюся автоматически, при перезапуске компьютера она запустится снова. Чтобы исключить это, нужно кликнуть правой кнопкой мыши по строке и выбрать пункт меню «Свойства». В открывшемся окне во вкладке «Общие» есть строка «Тип запуска». В выпадающем меню этой строки следует выбрать вариант «Вручную» (если вы планируете, к примеру, пользоваться приложением, запускающим эту службу) или «Отключена» (если вы вообще не хотите её использовать ни в каком виде).
- Готово! Нужные процессы включены, ненужные - выключены.
Сброс настроек по умолчанию
Если вы напортачили с включением и отключением служб, если в компьютер проник вирус или случилась другая неприятная ситуация - рекомендуется сброс настроек по умолчанию. Эта процедура «откатывает» все процессы в то состояние, в каком они были при первом запуске системы.
По умолчанию в системе Windows 10 более сотни служб. Восстанавливать их вручную очень долго, поэтому умельцы применяют для восстановления файлы реестра, автоматически возвращающие настройки к исходным значениям. Настройки этих файлов различаются для разных версий «винды», поэтому рекомендуется искать файл конкретно под свою версию системы в проверенных источниках: например, на известных сайтах для IT-специалистов.
Кроме этого, можно воспользоваться штатным инструментом восстановления Windows. Минус этого способа в том, что, кроме параметров служб, «на место» вернутся и другие настройки, значения которых по умолчанию вы вовсе не обязательно хотите восстанавливать. Это практически переустановка системы, с той лишь разницей, что ваши файлы останутся на месте.
- Из меню «Пуск» нужно перейти в пункт «Параметры». Откроются настройки Windows, нужная нам вкладка - «Обновление и безопасность».
- В меню обновления нам понадобится вкладка «Восстановление». Отсюда можно как осуществить особые варианты загрузки, так и вернуть компьютер в исходное состояние. Последнее - то, что надо. Нужно кликнуть на «Начать».
- Система спросит, хотим ли мы сохранить файлы. Ответ - да.
- Теперь остаётся только нажать «Далее», и система вернётся в исходное состояние.
- В случае если у вас есть бэкап системы до того момента, как настройки служб были изменены, можно откатить Windows к этому бэкапу.
Для этого нужно в той же вкладке «Восстановление» нажать на «Особые варианты загрузки», а в появившемся окне выбрать «Диагностика», «Дополнительные параметры» и «Восстановление системы». После этого остаётся только выбрать нужную точку восстановления: остальное Windows 10 сделает сама.
Видео: сброс системы к настройкам по умолчанию
Какие службы можно безбоязненно отключить в Windows 10
Список тех служб, которые пользователь может отключить, зависит от его потребностей и уникален для каждого. Есть системные службы, которые отключать нельзя ни в коем случае; но, за их исключением, остановить можно что угодно, если вас не обременит отсутствие конкретной функции.
Ниже приведена таблица, в которой расписаны разные службы и то, что они делают. Отключать их или нет - выбор за вами, исходя из того, чем именно вы занимаетесь на компьютере.
Таблица: список служб под отключение
| Имя службы | Что делает |
| С. географического положения | Отслеживает географическое положение компьютера. |
| С. маршрутизатора SMS Microsoft Windows | Отвечает за отправку сообщений по заранее заданным правилам. |
| С. загрузки изображений | Отвечает за загрузку изображений со сканера и камеры. Не нужна тем, у кого оных нет. |
| С. маршрутизатора AllJoyn | Работает с протоколом для взаимодействия через Wi-Fi и Bluetooth. Не нужна, если нет ни того, ни другого. |
| С. общего доступа к портам Net.Tcp | Отвечает за диспетчеризацию сообщений, адресованных к службе приложения. Малоприменима. |
| С. перечислителя переносных устройств | Работает с синхронизацией и автовоспроизведением файлов с переносных устройств. Также малоприменима. |
| С. поддержки Bluetooth | Работает с Bluetooth, не нужна тем, у кого его нет. |
| С. помощника по совместимости программ | Работает с совместимостью программ. |
| С. регистрации ошибок Windows | Отвечает за отчёты об ошибках системы. |
| С. шифрования дисков BitLocker | Работает с шифрованием дисков. Не нужна, если вы им не пользуетесь. |
| С. записи компакт-дисков | Позволяет записывать компакт-диски (использование которых понемногу устаревает). |
| С.лицензий клиента (ClipSVC) | Работает с приложениями из магазина Windows. |
| Machine Debug Manager | Нужна для программирования; если вы им не занимаетесь, отключите. |
| Superfetch | Ускоряет работу системы, но бесполезна для SSD-дисков; если в компьютере стоит такой диск, служба не нужна. |
| Windows Search | Отвечает за встроенный поиск компьютера. Если не пользуетесь поисковой строкой, отключайте. |
| Изоляция ключей CNG | Изолирует криптографические ключи. |
| Сетевая С. Xbox Live | Работает с учётной записью Xbox, не нужна, если вы не пользуетесь этой консолью. |
| Факс | Отвечает за работу с факсом. |
| Работают с телеметрией (сбором данных пользователя для последующей отправки на сервера Microsoft). Отключать можно и нужно. |
| Службы видеокарт NVIDIA, актуальные преимущественно для геймеров; если вы не играете в компьютерные игры и не работаете с 3D, их можно отключить. |
| Hyper-V - система для работы виртуальных машин; если вы таковыми не пользуетесь, эти службы лучше отключить. |
| Эти службы отвечают за работу с датчиками, установленными в системе. Если вы не пользуетесь датчиками (не проверяете температуру процессора, напряжение на ЦПУ и т. д.), можете отключать. |
| Биометрическая С. Windows | Отвечает за сбор биометрических данных. Если вы не считываете отпечаток пальца для входа в систему, смело выключайте. |
| Брандмауэр | Встроенный файервол Windows. Если используете другой антивирус со своим файерволом, встроенный брандмауэр не нужен. |
| Браузер компьютеров | Работает с локальной сетью компьютеров. Не нужен, если используется только один компьютер, не связанный с другими. |
| Беспроводная настройка | Отвечает за Wi-Fi. Не нужен в системах, где Wi-Fi не используется. |
| Вторичный вход в систему | Работает со входом с нескольких учётных записей; если аккаунт один, служба не нужна. |
| Диспетчер печати | Отвечает за работу с принтером. Не нужен, если принтером не пользуетесь. |
| Общий доступ к подключению к Интернету (ICS) | Следит за «общим доступом к интернету», т. е., к примеру, за «раздачей» Wi-Fi. |
| Работают с файлами, папками, которые хранятся отдельно на сервере, а также с общими принтерами. Не нужны, если таких папок нет. |
| Удаленный реестр | Делает возможной работу с реестром для удалённых пользователей. |
| Удостоверение приложения | Идентифицирует заблокированные приложения. |
| Ловушка SNMP | Перехватывает сообщения для локальных агентов SNMP. |
| Рабочая станция | Отвечает за доступ к рабочей станции по протоколу SMB. |
| С. приложений | Службы, которые появились после установки некоторых приложений, тоже могут быть не нужны. Желательно внимательно рассмотреть их и решить, какие из них можно выключить. |
Видео: какие службы отключить
Программа Easy Service Optimizer
Программ, позволяющих отключать ненужные процессы или восстанавливать их значения по умолчанию, существует мало. На русскоязычном пространстве известна всего одна: Easy Service Optimizer.
Эта утилита предназначена для отключения ряда служб в Windows 10, а также возврата их в состояние по умолчанию. Распространяется она бесплатно, существует на русском языке. Работа с ней довольно проста: нужно всего-то открыть программу, выбрать один из четырёх режимов работы и нажать «Применить».
Режимы в программе присутствуют следующие:
- «По умолчанию» - восстанавливает изначальные значения параметров;
- «Безопасно» - отключает только самые бесполезные процессы, которые совершенно точно не пригодятся пользователю;
- «Оптимально» - отключает среднее количество служб, менее безопасна, но лучше влияет на быстродействие;
- «Экстрим» - выключает максимально возможное количество услуг; небезопасна, может повлиять на качество работы с системой.
Видео: сервис простого оптимизатора (Easy Service Optimizer)
Грамотная работа со службами может изрядно упростить пользователю жизнь и увеличить быстродействие. Но не стоит злоупотреблять: неверно применённые настройки способны негативно повлиять на систему. Заботьтесь о своём компьютере и не отключайте службы, если не уверены в их бесполезности.
Какие службы можно отключить в Windows 10.Поговорим о том, какие службы можно отключить в Windows 10 , хотя эта система не так уж и требовательна к ресурсам компьютера. Службы, это программы, которые действуют в фоновом режиме, обеспечивая нормальную работу компьютера. Некоторые из них мы используем редко, а есть которые и вовсе не используем. Эти службы и можно отключить, когда компьютер начинает медленнее загружаться и выполнять свои функции , чтобы повысить производительность операционной системы. А для тех, у кого маломощный компьютер, это неплохой способ повысить общую производительность системы.К тому же некоторые службы представляют уязвимость для вирусов , и это в первую очередь относится к такой службе, как Удаленный реестр . То, что можно выключить зависит конечно от потребностей и задач, которые выполняет пользователь на своем компьютере, поэтому здесь я привел в пример, те службы, которые я отключил в своей конфигурации.
Как отключить ненужные службы Windows 10
1. Нажмите правой кнопкой по значку Компьютер и выберите пункт - Управление .
2. Перед вами появится программа Управления компьютером.
Откройте раздел Службы и приложения , далее откройте папку Службы.
Можно также использовать комбинацию клавиш Win+R , и далее ввести services.msc .
Перед Вами откроются Службы.
3. Чтобы, что-то сделать с службой, найдите ее в списке и дважды
Кликните левой кнопкой мыши по ней, а потом выберите то что требуется.
- Автоматический - при включении компьютера
- Вручную - по необходимости (служба сама запустится)
Здесь я на примере покажу, отключаем Службу "Оптимизация доставки"
4 . Обязательно смотрите вкладку - Зависимости (от какой службы зависит)
Так как у многих процессов общий родительский процесс или служба.
5. Чтобы полностью избежать проблем при отключении служб, желательно сохранить ветку реестра, отвечающую за запуск системных служб.
Для этого cделайте следующее:
Пуск - Выполнить - regedit - ОК. Запустится реестр Windows.
В реестре пройдите по пути:
HKEY_LOCAL_MACHINE\SYSTEM\CurrentControlSet\Services:
В левой колонке выделите папку Services
И через меню Файл - Экспорт - Сохраните эту ветку.
Список служб в Windows 10 которые можно отключить
1. Браузер компьютеров - используется для создания списка компьютеров в сети и выдает его программам по запросу. Эта служба необходима только в локальной сети -- Вручную
2. Windows Search - В Windows 10 и более ранних версиях, работает поиск по содержимому компьютера, и если Вы хотите ускорить операционную систему, отключите эту службу
Поиска - Отключить (Но , тут один момент : если Вы пользуетесь Резервным копированием или Архивацией средствами Windows, то поставьте - Вручную)
3. Рабочая станция – клиент для SBM подключений, отвечает за подключение
К удалённым серверам - Вручную
4. Биометрическая служба Windows - Если для входа в систему
Вы не используете отпечаток пальца или сканирование - Отключить
5. Вторичный вход в систему - обеспечивает вход в Windows с нескольких учетных
Записей. Если Вы один за компом, то - Отключить
6. Диспетчер подключений удаленного доступа - Вручную (если нет локальной сети - Отключить )
7. Удалённый реестр - Отключаем однозначно
Как удалить "хвосты" от удаленных программ в реестре читайте
8 . ktmrm для координатора распределённых транзакций - Вручную
9. Координатор распределённых транзакций - Вручную
10. Модуль поддержки NetBIOS - Вручную
11. Настройка сервера удалённых рабочих столов - Отключить , если нет локальной сети
12. Служба загрузки изображений Windows (WIA) - Если у вас к компьютеру
Подключен сканер или цифровая камера, то ничего не трогаем, если нет то - Отключаем
13 . Служба поддержки Bluetooth - Если вы не пользуетесь блютусом то - Отключаем
14. Служба удалённого управления Windows - Отключаем
15. Служба удалённых рабочих столов - Отключаем
16. Служба маршрутизатора AllJoyn - Отключил (другой маршрутизатор у меня)
17. Служба маршрутизатора SMS Microsoft Windows - Вручную
18. Служба общего доступа к портам Net.Tcp - предоставляет возможность совместного использования TCP - портов по протоколу Net.Tcp. Если компьютер не используется в качестве сервера , то можно - Выключить
19. Смарт-карта - обеспечивает доступ к устройствам для чтения смарт - карт.
Если таковых нет, надо - Выключить .
20. NVIDIA Stereoscopic 3D Driver Service - эта служба предназначена для видеокарт NVIDIA. Если вы не используете 3D стерео изображения , то данную службу можно Выключить.
21 . Вспомогательная служба IP - поддерживает сетевой протокол IPv6 - Отключил
22 . Прослушиватель домашней группы - если не используете домашнюю группу,
Лучше - Выключить
23. Рабочие папки - используется для синхронизации папок на различных
Устройствах - Отключил (вообще всю синхронизацию отключил, не нуждаюсь в этом)
24. Служба данных датчиков - обрабатывает и хранит информацию, получаемую с датчиков, установленных на ПК - Отключено у меня (нет у меня датчиков)
25. Служба перечислителя переносных устройств - отвечает за возможность синхронизации и автоматического воспроизведение файлов с переносных устройств - Отключил , не нуждаюсь в этом
26. Служба шифрования дисков BitLocker - даёт возможность шифровать диски. Отключил , не шифруюсь.
27. Узел системы диагностики - Вручную (нужна будет, если какие проблемы возникнут с компьютером)
28. Узел службы диагностики - Вручную
29. Центр обновления Windows - Вручную у меня
30. Сетевая служба Xbox Live - Отключено (если Вам нужен для игр, то Вручную )
31. Superfetch - Автомат у меня (использую для технологии ReadyBoost )
32. Телеметрия - раньше была «Служба диагностического отслеживания» сейчас носит другое название - Connected User Experiences and Telemetry ("Функциональные возможности для подключенных пользователей и телеметрия") - Отключено , эта служба «шпионит» за пользователем и в фоновом режиме отсылает данные в Microsoft
33. Службу "Оптимизация доставки" - Отключено "сьедает" почти половину Вашего трафика. (об этом подробнее по этой ссылке )
Как в Планировщике Windows 10 отключить отслеживающие задачи, читайте
Как ускорить и восстановить производительность в Windows 10, читайте
Какие службы можно отключить в Windows 7 и 8 читайте,
Пожалуй на этом все. Если знаете еще варианты, как, что можно удалить - пишите в комментарии. Но все же советую перед отключением служб сделать точку восстановления .
И если не уверенны в отключении той или иной службы, лучше не отключайте, а поставьте вручную, тогда при запуске какой либо программы, которой необходима какая нибудь
Служба - система запросит у вас разрешение на запуск этой службы.