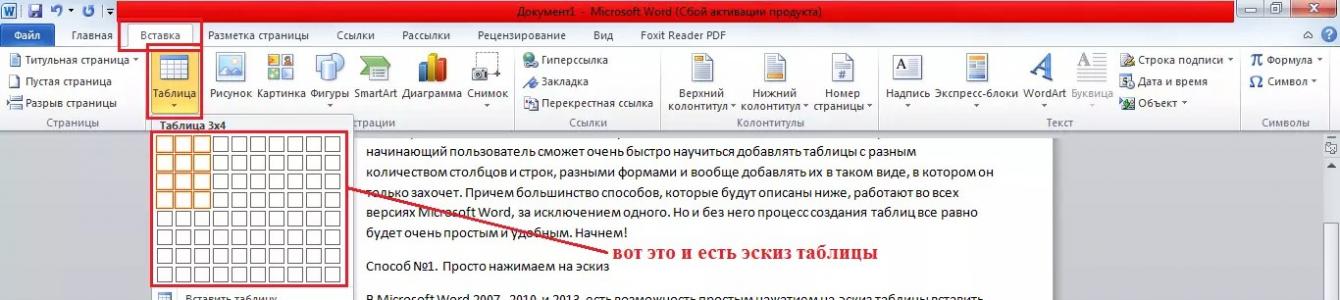Тем, кто часто и помногу работает с документами, не помешает узнать, как работать с таблицами в Word.
Большинство способов, которые будут описаны ниже, работают во всех версиях Microsoft Word.
Способ №1. Просто нажимаем на «эскиз»
В MS Word 2007, 2010 и 2013 есть возможность простым нажатием на эскиз таблицы вставить её в текст. У их дедушки – Word 2003 такая полезная функция тоже есть, правда, не такая обширная.
Итак, чтобы добавить в текст таблицу с помощью её эскиза в Ворд-2007/2010/2013, необходимо:
- Перейти на вкладку «Вставка» на верхней панели окна программы;
- Нажать на кнопку «Таблица»;
- Когда появится эскиз с 10 столбцами и 8 строками, простым наведением курсора на нужное количество ячеек, можно добавить сетку нужной конфигурации в свой текст.

В Ворд-2003 весь этот процесс происходит несколько иначе.
Там не нужно заходить на какие-либо вкладки – уже в стартовом окне программы на верхней панели есть меню с эскизом.

Как видим, столбцов и строк здесь меньше – 5 и 4 соответственно. Поэтому, можно сказать, что в данной версии возможность создания сетки несколько ограничена.
После добавления таблицы её можно отредактировать – достаточно навести курсор на линии и границы, нажать на них, и начать передвигать (при этом курсор изменит свой внешний вид).
Определённые ячейки или даже целые столбцы и строки готовой таблицы можно удалять.
Делается это путём выделения ненужного фрагмента и нажатия кнопки Delete на клавиатуре. Это актуально для таблиц, созданных любым из описанных здесь способов.
Перейдём к следующему способу.
Способ №2. Пользуемся окном вставки
Во всех версиях Ворда окно вставки выглядит одинаково.
Есть одно функциональное различие – в Word 2003 есть опция «Автоформат». Она отвечает за то, чтобы сетка получилась красивой и согласно выбранному стилю.
В остальных, более поздних версиях, программа «подгоняет» таблицу под выбранный стиль сама, автоматически.
По умолчанию применяется стандарное автоформатирование – таблица не будет иметь каких-то особых элементов вроде закрашенных ячеек, разных по длине столбцов и тому подобного.
Отличается происходит по-разному. В более новых версиях (Ворд 2007, 2010 и 2013 ) способ состоит в следующем:
- Заходим во вкладку «Вставка»;
- Нажимаем на «Таблицы»;
- Жмём кнопку «Вставить таблицу».
Открывается окно, в котором нужно указать количество столбцов и строк. Собственно, это окно и является одинаковым для всех версий Word.
Указываем там нужное нам количество и нажимаем «ОК» внизу окна.

В Ворд 2003 доступ к этому окну происходит через меню «Таблица».
Это означает, что на верхней панели нужно нажать «Таблица», затем навести курсор на пункт «Вставить» и в выпадающем списке снова нажать на пункт «Таблица».

Как видим, в меню Word 2003 есть интересная функция, преобразование текста в табличную сетку. Можно выделить фрагмент текста, затем нажать на «Преобразование» и текст будет помещён в автоматически созданную ячейку. Стоит сказать, что программа в большинстве случаев создаёт совсем не такую таблицу, как хочет пользователь. Видимо, поэтому данная функция уже не присутствует в новых версиях.
Способ №3. Рисуем сетку вручную
Этот способ также работает во всех версиях одинаково.
В Word 2007, 2010 и 2013 доступ к нужной кнопке происходит через вкладку «Вставка» и кнопку «Таблицы», а в Word 2003 – через меню «Таблицы».
Нужное нам меню называется «Нарисовать таблицу ». После нажатия на неё курсор превращается в карандаш.
Двигая им соответствующим образом, можно быстро и просто нарисовать нужного вида сетку.

Преимущество данного метода в том, что пользователь может создать сетку любой необходимой конфигурации.
Ячейки в ней могут быть разного размера, самих ячеек может быть произвольное количество и они могут располагаться как угодно.
Способ №4. Импорт из Excel
В любой версии Ворд есть возможность создать таблицу, используя интерфейс Excel.
Фактически этот способ подразумевает, что в Word будет запущен Excel, по крайней мере, малая его часть.
Чтобы сделать это, необходимо в меню «Таблица» выбрать вкладку «Вставка» (для Word 2007, 2010 и 2013) или в меню «Таблица» нажать кнопку «Таблица Excel» (в Word 2003).

Этот способ делает доступными абсолютно все функции табличного редактора Exсel.
Как видим на рисунке выше, используется конструкция «СУММ» для определения суммы значений в двух ячейках, а верхняя панель приобретает такой же вид, как программа MS Excel.
Это позволяет поставить формат значения в ячейке (числовой, текстовый, денежный и так далее) и отредактировать созданную сетку с помощью других инструментов.
Чтобы уменьшить или увеличить размеры таблицы, нужно просто растянуть её стандартным способом – навести на край, нажать и потянуть.
Правда, здесь нельзя менять форму ячеек – доступна только стандартная.
Но это не такой большой недостаток, учитывая, что функциональность Excel позволяет выполнить огромное количество операций, к примеру – тот же подсчёт значений ячеек и другая работа с формулами.
Способ №5. Экспресс-таблицы
В Word 2007, 2010 и 2013 в меню таблиц есть такой интересный раздел, как «Экспресс-таблицы».
В Word 2003 такой полезной функции, к сожалению, нет.
По нажатию на соответствующе меню открывается доступ к списку уже готовых сеток с разными стилями оформления.
В некоторых из них могут быть залитые чёрным цветом ячейки, в других – невидимые линии; доступны шаблоны для календарей, имеется несколько списков и т.д.
Все темплейты можно редактировать так, как захочется пользователю.

Кстати, эту коллекцию заготовок легко пополнять.
Для этого нужно:
- Создать новую таблицу;
- Выделить её;
- Зайти в пункт «Экспресс-таблицы»;
- Нажать кнопку «Сохранить выделенный фрагмент…».
После этого шаблон станет доступным для того пользователя, который его добавил. Другие пользователи при этом не будут иметь к нему доступ.
Способ №6. Рисование таблиц с помощью фигур
Этот способ довольно непривычный и для многих совершенно неожиданный.
Способ №3 подразумевал использование виртуального карандаша для рисования таблиц разной формы, а этот способ подразумевает использование фигур для создания таблиц.
В частности, можно использовать прямоугольник и обычную линию .
В Word 2007, 2010 и 2013 доступ к списку фигур осуществляется чрез вкладку «Вставка» и кнопку «Фигуры».
В Word 2003 внизу окна программы есть раздел «Автофигуры». Во всех версиях список фигур одинаковый.
В рамках этого способа можно использовать обычные линии, чтобы рисовать таблицы такой формы, как того желает пользователь.
Здесь нет никаких ограничений – полная свобода.
Так можно говорить по той причине, что программа не будет автоматически «подгонять» размеры одной ячейки под другую (мы упоминали об этом недостатке в способе №3)
Полученные ячейки можно как угодно закрасить, сделать линии любого типа и толщины и выполнить много других операций.

Важно: в данном случае чтобы ввести какой-то текст в ячейки, необходимо нажать на них правой кнопкой мыши и нажать на пункт «Добавить текст».
На этом всё.
Ниже можно видеть обширный урок по созданию таблиц в Word:
Я узнал, как сделать таблицу в Word, примерно сразу после того, как начал постоянно пользоваться компьютером. Школьные задания, помощь родителям – суровые жизненные условия заставляли быстро учиться.
В Ворде таблица нужна только для систематизации данных. Если вам нужно произвести какие-то вычисления, например, узнать сумму чисел, написанных в одном столбике, то добро пожаловать в Excel. Там уже изначально всё разделено на графы, и функции необходимые есть.
Как создать таблицу в Word
Способы создания
Word предлагает несколько вариантов создания матрицы. Вы вольны выбирать любой способ, но у каждого есть определенное назначение. Чтобы посмотреть доступные варианты, перейдите на вкладку «Вставка» и нажмите «Таблица».
Что мы здесь видим:
- Вставка – с помощью мышки выделяете количество столбцов и ячеек.
- Вставить – указываете количество граф, подбираете ширину.
- Нарисовать – курсов превращается в карандаш, которым можно в прямом смысле нарисовать табличку.
- Преобразовать – если выделить текст и выбрать преобразование, то написанное окажется заключенным в границы.
- Excel – вставляется маленькое окошко из Excel. Можно производить расчеты, если знаете формулы.
- Экспресс-таблицы – готовые шаблоны для вставки. Удобно, если нужно добавить календарь, двойную таблицу или подзаголовки.
Короткого описания будет недостаточно: сейчас мы с вами попробуем на практике применить некоторые из перечисленных способов, создав разные табели, реестры, ведомости и другие скучные вещи.
Если у вас Word 2007 и выше, то вы можете смело пользоваться всеми приведенными ниже рекомендациями, потому что изменения в интерфейсе в последние годы были незначительными. Если на компьютере стоит Word 2003, то у меня плохая новость: сейчас уже 2016 год, этот софт бесконечно устарел. Но в нем тоже можно вставить табличку:

Значения параметров ширины требует пояснения:
- «Постоянная» и «Авто» – столбики будут равной ширины, которая подберется автоматически. «Постоянная» и определенный размер – вы укажите ширину самостоятельно.
- «По содержимому» – подберется исходя из наибольшего содержимого клеточки. Это, кстати, очень удобно, если нужно вписывать много символов.
- «По ширине окна» – неважно, что вы там напишите, ячейки все равно будут равномерно растянуты во всю ширину документа.
Если щелкнуть затем правой кнопкой по табличке, то можно будет объединить или удалить ячейки, а также раскрасить их разными цветами. Это будет вашим домашним заданием.
В Word 2007, 2010, 2013 и 2016 операция выполняется схожим образом, единственное отличие – необходимость открыть вкладку «Вставка». Эта вкладка нужна для выполнения многих действий, в том числе .
В более современных версиях Word есть еще одна удобная штука. Можно не писать количество граф, а просто с помощью мышки выделить их и щелкнуть левой кнопкой. Попробуйте.
Рисование таблицы
Ладно, я погорячился, Word 2003 не так ужасен, но гораздо удобнее разбирать функции текстового редактора на примере чего-то более свежего. Тем более сейчас мы будем разговаривать о рисовании. Откройте вкладку «Вставка». Нажмите на кнопку и выберите нарисовать.
Курсор превратится в карандаш, появится вкладка «Конструктор». Сначала нарисуйте границы. Затем с помощью всё того же карандаша и ластика сделайте внутреннюю разметку. Здесь можно включить фантазию – делать ячейки разного уровня, удалять границы. Коряво нарисовать не получилось даже у меня, хотя мои навыки рисования давно стали среди друзей «эталоном» неумения.
Когда табличка будет готова, щелкните дважды карандашом по свободному месту в документе, чтобы снова появился курсор. Можно заполнять нарисованные графы. Чтобы добавить красоты, если это, конечно, не диссертация или другой документ строгой формы.
Чудесное преобразование
Все любят чудеса. Так что выделите текст, который нужно заключить в столбцы и ячейки, перейдите на вкладку «Вставка» и выберите пункт «Преобразовать». Без выделения эта кнопка будет подсвечена серым цветом.
Появится окошко, в котором можно выбрать число строк, ширину и знак разделения. Установите параметры и нажмите «ОК». Не самая удобная функция, я вообще ей никогда не пользуюсь, но знать о ней нужно хотя бы для общего развития.
А вот это крутая штука, которая позволяет серьезно сэкономить время. Офисная работа = однообразные документы. Среди экспресс-таблиц можно найти несколько хороших шаблонов, но это не главное.
Главное здесь – возможность создать шаблон самостоятельно. Вы рисуете табличку, используя один из приведенных выше способов, выделяете её курсором, открываете раздел «Экспресс-таблицы» и нажимаете внизу «Сохранить выделенный фрагмент». В результате в следующий раз вставлять/рисовать уже ничего не придется, достаточно будет выбрать шаблон.
Microsoft Word является текстовым редактором, но его функционал позволяет комфортно работать и с таблицами. Программа поддерживает несколько способов их создания с возможностью последующего редактирования и оформления.
Как в Ворде сделать таблицу?
Рассмотрим доступные способы.
Классический способ
При помощи данного метода можно вставить в Ворд таблицу размером от 1 x 1 до 10 x 8. Если изначально нужно больше столбцов и строк, следует воспользоваться способами, рассмотренными ниже. Чтобы создать базовую таблицу на компьютере, требуется:
- Открыть вкладку «Вставка» (вторая справа от «Файл»).
- Нажать на кнопку «Таблица», выбрать число столбцов и строк в конструкторе (поле 10 x 8, состоящее из квадратов) и кликнуть левой кнопкой мыши.
Добавление экспресс-таблиц
Экспресс-таблицы представляют собой коллекцию шаблонов для быстрого добавления . Чтобы поместить один из стандартных блоков в документ, необходимо во вкладке «Вставка» нажать кнопку «Таблица», кликнуть «Экспресс-таблицы» и выбрать подходящий вариант.

Если вы часто используете таблицу с определенным форматированием , можно добавить ее копию в коллекцию Word , чтобы не создавать все каждый раз заново. Для этого нужно выделить свою таблицу левой кнопкой мыши и кликнуть «Сохранить выделенный фрагмент в коллекцию экспресс-таблиц». Данная команда находится ниже списка шаблонов.

Редактирование таблицы в Ворде
Составленную в Ворде таблицу можно в любой момент отредактировать, выполняя различные манипуляции со строками, столбцами и отдельными ячейками при помощи специальных команд.
Добавление строк и столбцов
Для добавления столбцов и строк доступно несколько способов:
- Кликнуть на ячейку, рядом с которой нужно вставить элемент. Открыть вкладку «Макет» над панелью инструментов. В группе «Строки и столбцы» использовать кнопки «Вставить сверху (снизу, слева, справа)».

- Навести курсор на левую или верхнюю границу таблицы (между строками или столбцами соответственно). Нажать на значок «плюс», чтобы добавить элемент.

- Кликнуть правой кнопкой мыши по одной из ячеек, нажать на команду «Вставить» и выбрать подходящий вариант из списка.

Чтобы добавить сразу несколько элементов , перед выполнением операции следует выделить нужное число строк или столбцов в таблице левой кнопкой мыши.

Удаление строк и столбцов
Для удаления строк и столбцов из таблички на компьютере требуется:
- Кликнуть по ячейке, расположенной в столбце или строке, которые надо убрать.
- Открыть вкладку «Макет». Нажать «Удаление» и выбрать одну из предложенных команд.

Объединение ячеек
Чтобы сделать из нескольких ячеек таблицы одну, понадобится:
- Выделить нужное количество соседних ячеек, зажав левую кнопку мыши.
- Кликнуть правой кнопкой мыши в выделенной области и выбрать в списке «Объединить ячейки». Эта функция также есть во вкладке «Макет» (группа «Объединение»).

Разбивка ячеек
Разбивка нужна для создания дополнительных строк и столбцов внутри имеющейся ячейки. Как ее сделать:
- Кликнуть по ячейке правой кнопкой мыши и нажать «Разделить ячейки».

- Установить число столбцов и строк в окне параметров. Нажать «ОК».

Оформление таблицы в Ворде
После построения таблицы можно изменить ее оформление, используя инструменты на вкладке «Конструктор».
Заливка
Функция «Заливка» меняет цвет ячеек. Она помогает визуально сгруппировать данные в таблице, сделать их более наглядными и т.д. Чтобы добавить или изменить цвет, нужно выделить одну или несколько ячеек левой кнопкой мыши и нажать кнопку «Заливка» на панели инструментов.

Оформление границ
Чтобы изменить оформление границ таблицы, нужно выбрать подходящий стиль в группе «Обрамление» (вкладка «Конструктор») и прочертить линии инструментом «Перо». Для отмены действия используется сочетание клавиш Ctrl + Z, для окончания рисования - кнопка Esc.

Подводим итоги
Создание таблиц в Майкрософт Ворд осуществляется через меню «Вставка», где пользователь может выбрать один из доступных способов, включая рисование и добавление предустановленного шаблона. При работе с таблицами в программе активируются вкладки «Конструктор» и «Макет», предназначенные для редактирования различных элементов и смены визуального оформления.
Текстовый редактор Word отличается мощнейшим функционалом и удобством работы. В Ворде можно создать всю что угодно: от простого списка покупок, до сложных документов с иллюстрациями и дизайном. А неотъемлемой частью создания какого-либо документа является умение создавать красивые и информативные таблицы. В этой статье вы узнаете, как сделать таблицу в Ворде .
Существует несколько способов вставки таблиц, однако любой из них начинается с нажатия кнопки Таблица , расположенной в группе Таблицы вкладки Вставка ленты инструментов.
После выполнения команды на экране отобразятся все инструменты создания таблиц, каждый из которых предлагает свой способ вставки.
Первый способ.
Область Вставка таблицы позволяет добавить в документ простую таблицу с необходимым количеством строк и столбцов. Для этого подведите указатель к той ячейке, на которой таблица должна заканчиваться, и щелкните левой кнопкой мыши. Обратите внимание, что границы ячеек, вошедших в создаваемую таблицу, выделяются цветом.
Например, щелчок левой кнопкой мыши, приведет к созданию таблицы, содержащей пять строк и шесть столбцов. Вам останется только наполнить ее содержимым.
Второй способ
Состоит из следующих действий:
- Выполните команду Вставить таблицу .
- В открывшемся окне введите количество столбцов и строк в соответствующие поля области Размер таблицы . Для завершения создания нажмите OK .

ПРИМЕЧАНИЕ
Для того чтобы быстро создать правильную таблицу, содержащую именно столько строк и столбцов, сколько нужно, перед началом вставки следует продумать ее структуру и представить, как она должна выглядеть. Иногда для этого делают набросок на бумаге.
Третий способ.
Выполните команду Нарисовать таблицу в области Вставка таблицы . Текстовый курсор превратится в указатель мыши и примет вид карандаша. Это значит, что Word перешел в режим рисования таблиц. Для того чтобы нарисовать ячейку, щелкните левой кнопкой мыши там, где должен быть ее левый верхний угол, и, удерживая кнопку, переместите указатель к месту правого нижнего угла ячейки. Отпустите кнопку. В документе появится первая ячейка создаваемой таблицы. Для выхода из режима рисования нажмите клавишу Esc .
Четвертый способ.
Команда Преобразовать в таблицу в области Вставка таблицы позволяет создать таблицу на основе уже имеющегося текста. Чтобы разобраться в сути этого метода, выполните несколько действий.
Создайте файл Списки , содержащий перечни. Выделите его содержимое. Сделать это удобнее с помощью комбинации клавиш Ctrl +A.
Выполните команду Вставка Таблица Преобразовать в таблицу .
В открывшемся окне нажмите кнопку OK, Word автоматически оформит списки в виде таблицы.
Пятый способ.
Инструмент Таблица Excel позволяет добавлять в документ сложные таблицы, созданные с использованием формул и функций в программе Microsoft Excel.
Шестой способ.
Выполните команду Экспресс-таблица в области Вставка таблицы. В результате откроется подменю, содержащее стандартные шаблоны таблиц Word.

Шаблоны таблиц, как и шаблоны других объектов, предназначены в том числе и для создания на их основе пользовательских таблиц. Они позволяют упростить разработку и сэкономить время на оформлении. Для вставки экспресс-таблицы щелкните на ней левой кнопкой мыши.
При создании таблицы и при её редактировании на панели инструментов появляются две дополнительные вкладки: Конструктор и Макет . Они предназначены для изменения структуры и внешнего вида таблицы.
Вкладка Конструктор отвечает за изменение внешнего вида таблицы.
В разделе Стили таблиц вкладки Конструктор можно воспользоваться уже готовыми стилистическими решениями для изменения внешнего вида таблицы. Для этого наведите курсор на одно из готовых стилей таблицы, и ваша таблицы сразу изменит свой внешний вид. Для подтверждения выбранного результата кликните один раз по понравившемуся стилю.
Кроме того, можно создать свой неповторимый стиль таблицы воспользовавшись кнопкой Создать стиль таблицы (1).

При этом появится окно Создание стиля , где можно изменять шрифт, размер шрифта, цвет текста, цвет фона и многое другое. Изменения можно применять как для всей таблицы, так и для отдельных её элементов.

Кнопка Заливка раздела Стили таблиц позволяет раскрашивать выделенные ячейки в любой понравившейся цвет.
Раздел Параметры стилей таблиц позволяет раскрашивать те или иные строки и столбцы таблицы одним щелчком мыши. С помощью этого раздела можно раскрасить строку заголовка, стоку итогов, первый и последний столбцы, а также чередовать цвета в стоках и столбцах.
Последний раздел вкладки Конструктор называется Обрамление. Он включает в себя инструменты по изменению толщины границ таблиц, их стиля и цвета.
Кнопка Границы позволяет изменять стилистику границ в автоматическом режиме, достаточно выделить определенные ячейки, либо всю таблицу, и из выпадающего списка кнопки Границы выбрать определенную границу.

Также есть и ручной режим изменения границ. За него отвечает кнопка Раскраска границ . При активации этой кнопки курсор мыши изменяется на перо, благодаря которому вы можете раскрашивать границы таблицы так, как вам захочется.
Как сделать таблицу в Ворде: Рисование таблицы
За назначение вкладки конструктор мы уже разобрались, теперь пришло время познакомится с возможностями вкладки Макет . Как уже говорилось ранее вкладка Макет отвечает за структуру таблицы. Она позволяет создавать и удалять строки и столбы таблицы, задавать определенную ширину и высоту ячеек, а также изменять направление текста в таблице.
Давайте познакомимся с инструментами вкладки Макет и узнаем все их возможности.

Начнем, пожалуй, с раздела Рисование . Он позволяет вручную создавать дополнительные ячейки таблицы, разделять и объединять созданные ячейки. В этом разделе присутствуют две кнопки: Нарисовать таблицу и Ластик . Как не сложно догадаться, одна рисует линии, другая их стирает.
Если требуется изменить толщину и цвет линии, то это можно сделать на вкладке Конструктор.
Как сделать таблицу в Ворде: Объединение и разделение ячеек
В Разделе Объединение вкладки Макет находятся инструменты для автоматического объединения и разделения ячеек, а также для разделения всей таблицы на несколько отдельных таблиц.
Чтобы объединить несколько ячеек в одну необходимо сначала их выделить, а затем нажать кнопку Объединить ячейки .
Чтобы разделить определенную ячейку на несколько частей, нужно кликнуть по ячейке, при этом в ячейке появится текстовый курсор, а затем нажать на кнопку Разделить ячейки . При появлении диалогового окна Разбиение ячеек необходимо указать нужное количество столбцов и строк.

Есть еще более быстрый способ объединения и разделения ячеек: достаточно нажать правую кнопку мыши и в контекстном меню выбрать соответствующий пункт для объединения и разделения ячеек.
Чтобы разделить таблицу на две отдельные таблицы нужно нажать на кнопку Разделить таблицу. При этом текстовый курсор должен быть установлен в ячейке, которая будет первой в новой таблице. Разделение таблицы происходит по горизонтали и между двумя таблицами появляется пустой абзац.
Чтобы объединить две таблицы достаточно удалить все строки между ними клавишей Delete.
Как сделать таблицу в Ворде: Выделение ячеек таблицы
Выделение ячеек в таблице на первый взгляд может показаться довольно простым. Однако здесь кроются некоторые нюансы и фишки.
Итак, перед тем как произвести какую-либо операцию с ячейками в таблице, необходимо выделить эти ячейки. В противном случае, операция будет произведена в той ячейке, в которой мигает текстовый курсор.
Рассмотрим для начала простое выделение одной ячейки, как говорится, начинать надо с малого.
Чтобы выделить ячейку в таблице Word достаточно передвинуть указатель мыши к краю её левой границе, при этом курсор еще должен быть внутри ячейки. При приближении курсора к левой границе, вид курсора изменится на черную стрелку. Затем нужно кликнуть левой кнопкой мыши (далее — ЛКМ ), чтобы выделить ячейку.

Для того чтобы выделить всю строку в таблице нужно передвинуть курсор за левую границу нужной строки, при этом курсор примет вид право-направленной стрелки. И затем кликните ЛКМ, чтобы выделить всю строку таблицы.

Для выделения столбца следует поместить курсор над ним. Когда курсор примет вид черной стрелки нажмите ЛКМ.

Чтобы выделить несколько смежных ячеек , столбцов или строк нужно зажать ЛКМ и протянуть курсор от первой до последней ячейки и затем отпустить ЛКМ.
Тоже самое можно сделать при помощи клавиши Shift , но порядок действий тут немного другой. Для начала выделите первую ячейку (строку, столбец), затем зажмите Shift и выделите крайнюю ячейку (строку, столбец). При этом будет выделен диапазон от первой ячейки до последней.
Для выделения несмежных ячеек нужно зажать клавишу Ctrl и выбрать нужные ячейки курсором мыши.
И наконец, чтобы выделить всю таблицу целиком нужно нажать на квадратик со стрелками в левой верхней части таблицы. Также этот квадратик используется для перемещения таблицы.

Как сделать таблицу в Ворде: Добавление и удаление строк (столбцов)
Существует несколько способов добавления и удаления ячеек (строк, столбцов) в таблице Word. Давайте познакомимся с ними по подробнее.
Первый способ
Перейдите во вкладку Макет в раздел Строки и столбцы . Здесь вы увидите инструменты для добавления и удаления ячеек (столбцов, строк).

Чтобы добавить дополнительную строку в таблицу необходимо поставить текстовый курсор в ячейку, относительно которой будет добавлена строка. Затем нужно нажать кнопку Вставить сверху или Вставить снизу в разделе Строки и столбцы . Дополнительная строка будет вставлена либо сверху, либо снизу от ячейки с текстовым курсором, в зависимости от нажатой кнопки.
Чтобы вставить дополнительный столбец нужно проделать все тоже самое: установить курсор в ячейку и нажать кнопку Вставить слева или Вставить справа .
С помощью кнопки Удалить раздела Строки и столбцы вкладки Макет можно удалять ненужные ячейки, столбцы и строки. Можно даже удалить всю таблицу целиком.

Второй способ
Далеко не всем будет удобно постоянно заходить во вкладку Макет чтобы добавить или удалить какую-либо строку или столбец. Гораздо удобней воспользоваться контекстным меню, которое появляется при нажатии на правую кнопку мыши (далее — ПКМ ) по одной из ячеек.

Механизм добавления и удаления строки и столбцов такой же как у первого способа. Выделяем нужный столбец (строку) затем нажимаем ПКМ и выбираем из контекстного меню одну из кнопок: Вставить столбцы слева (справа), Вставить строки сверху (снизу), Вставить ячейки .
Также через контекстное меню ПКМ можно удалить ячейки (строки, столбы) выбрав пункт Удалить ячейки…
Третий способ
По моему мнению, это самый простой способ добавления и удаления столбцов и строк, но присутствует он только в последней версии Word.
Итак, если подвести курсор мыши к левому краю строки, то появится маркер со знаком «+», при нажатии на который произойдет добавление строки сверху от маркера.

Аналогичный маркер появляется если переместить курсор мыши к верхнему краю столбца. Тогда добавление нового столбца будет происходить справа от этого маркера.

Четвертый способ
В Word существует одна полезная функция. При выделении столбца или строки автоматически появляется панель быстрого форматирования , на которой присутствуют кнопки вставки и удаления столбцов и строк.

Как сделать таблицу в Ворде: Ввод данных в таблицу
Чтобы заполнить ячейки текстовой информацией достаточно кликнуть по ней левой кнопкой мыши. Таким образом в ячейке появится мигающий текстовый курсор. После чего можно приступать к вводу данных.
Для построчного заполнения ячеек можно воспользоваться горячей клавишей Tab . Она позволяет перемещаться по ячейкам слева на право.
Для перехода к предыдущей ячейке нажмите сочетание клавиш Shift + Tab
Также можно перемещаться по ячейкам с помощью стрелок на клавиатуре : вверх, вниз, влево, вправо.
Текст в ячейках можно форматировать как угодно: изменять шрифт, размер шрифта, цвет текста, цвет фона и т.д.
Кроме того, во вкладке Макет в разделе Выравнивание можно найти инструменты по выравниванию текста относительно ячейки. Они позволяют выравнивать текст относительно горизонтали и вертикали. Т.е. можно прижать текст к левому (правому), либо верхнему (нижнему) углу ячейки, либо расположить текст по центру ячейки.
В разделе Выравнивание также есть инструмент по изменению направления текста. Если нажать на кнопку Направление текста , то ячейка, в которой находится текстовый курсор, развернет текст на 90° по часовой стрелке. Если нажать на эту кнопку еще раз, то текст будет повернут уже на 180° относительно первой позиции и т.д. Таким образом, с помощью одной кнопки можно выбирать какое угодно направление текста.
Изменять направление текста можно через контекстное меню при нажатии на ПКМ, выбрав пункт Направление текста… В появившемся диалоговом окне выберите ориентацию текста.


Как сделать таблицу в Ворде: Размеры таблицы
Для изменения размеров строк и столбцов таблицы в Word существуют несколько удобных инструментов.
Во вкладке Макет в разделе Размер ячейки можно изменять высоту строки и ширину столбца с точностью до десятой доли миллиметра. Однако, такая точность пригождается в очень редких случаях. Тут нужно иметь ввиду, что изменение высоты одной ячейки приведет к изменению высоты всей строки. И изменение ширины ячейки коснется всего столбца.
Если для вас точность не важна, а нужно всего лишь выставить одинаковую высоту строк или ширину столбцов, то в разделе Размер ячейки есть специальные кнопки для выравнивания выделенных ячеек таблицы. С их помощью можно выровнять высоту строк и ширину столбцов как во всей таблице, так и в выделенных ячейках.

Изменять размеры ячеек можно и в ручном режиме, достаточно подвести курсор мыши к границе строки или столбца, тогда вид курсора поменяется. И путём перемещения зажатой ЛКМ вы сможете изменить высоту строки и ширину столбца.

Кроме этого, изменять размеры ячеек можно при помощи линейки. Механизм изменения размеров такой же, как и в вышеописанном способе. Перемещаем курсор мыши на линейку, а именно в область с решеткой, зажимаем ЛКМ и перемещаем курсор на нужное расстояние, изменяя тем самым размер ячеек.

Ну а чтобы изменить размеры всей таблицы достаточно передвинуть маркет в правой нижней части таблицы.

Также в разделе Размер ячейки вкладки Макет присутствуют еще несколько полезных инструментов по изменению размеров ячеек, а именно Автоподбор по содержимому , Автоподбор по ширине окна и Фиксированная ширина столбца .
Первая кнопка Автоподбор по содержимому изменяет ширину столбца основываясь на размер текста в этих столбцах.
Вторая кнопка Автоподбор по ширине окна растягивает таблицу на всю ширину страницы.
И третья кнопка Фиксированная ширина столбца блокирует изменение размеров столбца и при увеличении объема текста в столбце переносить текст на новую строку, при этом ширина столбца остаётся неизменной.
Как сделать таблицу в Ворде: Работа с данными
Не редко с данными в таблице приходится произвести некоторые манипуляции. Например, отсортировать значения по возрастанию, либо подсчитать сумму столбца, а если таблица большая и не помещается на одну страницу, то необходимо перенести заголовки на новую страницу для большей информативности. И тут к нам на помощь приходит раздел Данные вкладки Макет . Давайте рассмотрим по подробнее все инструменты данного раздела.

Итак, кнопка Сортировка позволяет сортировать данные в столбце по возрастанию и убыванию. Этот инструмент работает как с численными значениями, так и с буквенными, сортируя их по алфавиту.

Для начала нужно выделить всю таблицу (так работать с сортировкой гораздо удобней), затем нажимает кнопку Сортировка раздела Данные вкладки Макет . В появившемся диалоговом окне в разделе Сначала по выбираем столбец, по которому нам нужно отсортировать данные. В качестве примера, отсортируем данные по возрастанию в столбце «1-й квартал». Выбираем в выпадающем списке, раздела «Сначала по », название столбца «1-й квартал». Оставляем тип Число , и в чек-боксе выбираем сортировку по возрастанию.

В итоге мы получим сортировку цехов от самых убыточных до самых прибыльных. Такой инструмент будет очень полезен в работе с таблицами.
И не забывайте, что такую сортировку можно выполнить и по текстовыми данными, например, расположить фамилий участников от А до Я.

Следующий полезный инструмент раздела Данные – это кнопка Повторить строки заголовков. С его помощью можно автоматически переносить заголовки на новую страницу. Достаточно поставить текстовый курсор в любую ячейку с заголовком и нажать кнопку Повторить строки заголовков. И при переходе таблицы на новую страницу все заголовки автоматически добавятся на новую страницу.

Следующий на очереди инструмент – это кнопка Преобразовать в текст . Она удаляет таблицу, но сохраняет все её данные. При нажатии на эту кнопку появляется диалоговое окно, в котором можно выбрать вид разделителя: абзац, табуляция (пробел), точка с запятой и другой (любой свой символ). В результате преобразования может получится вот такой результат (см. скриншот снизу).

И последний инструмент раздела Данные – кнопка Формула . С её помощью можно подсчитать сумму столбцов, вычислить среднеарифметическое значение, вывести в ячейку минимальное или максимальное значение и множество других операций. В скобках после имени формулы указывается позиция исходных значений (ABOVE – сверху, BELOW – снизу, LEFT – слева, RIGHT — справа).

В качестве примера подсчитаем сумму столбца «1-й квартал ». Для этого воспользуемся формулой «SUM» и укажем что данные нужно взять сверху от ячейки. В итоге у нас получится такая формула: =SUM(ABOVE) . В разделе формат числа выберем пункт Рубли . Нажмем кнопку ОК. В результате формула подсчитает нам сумму столбца и переведет её в формат рублей.

Свойства таблицы
Почти все вышеперечисленные операции с таблицей можно проделать через Свойства таблицы, которая находится в контекстном меню при нажатии на правую кнопку мыши по таблице.
Открыв Свойства таблицы, можно обнаружить несколько вкладок: Таблица, Строка, Столбец, Ячейка, Замещающий текст.

Во вкладке Таблица в разделе Размер можно управлять шириной всей таблицы. Установив галочку в чек-боксе Ширина , можно задать точную ширину в сантиметрах, либо можно установить ширину в процентах, тогда ширина таблицы будет подстраиваться под ширину листа и при изменении границ листа ширина таблицы также изменится.
В разделе Выравнивание можно спозиционировать таблицу относительно правого и левого края, либо разместить её по центру.
Раздел Обтекание включает режим, в котором текст будет размещен либо вокруг таблицы, либо после неё.
Для более точного расположения таблицы на листе существует кнопка Размещение . Здесь можно задать положение по горизонтали и вертикали, а также расстояние от окружающего текста.

Чтобы отрегулировать поля в ячейках и интервалы между ячейками нажмите на кнопку Параметры вкладки Таблица . В открывшемся диалоговом окне можно отрегулировать поля и интервалы в сантиметрах.

И наконец, при нажатии на кнопку Границы и заливки отроется диалоговое окно, в котором скрывается весь функционал вкладки Конструктор , рассмотренную в самом начале статьи. Здесь можно отрегулировать тип линии, её вид, цвет и толщину.
Вкладки Строка , Столбец , Ячейка позволяют регулировать высоту строки, ширину столбца и ширину ячейки соответственно. Кнопки Предыдущая строка (столбец), Следующая строка (столбец) позволяют перемещаться по ячейкам, не закрывая диалоговое окно.


Как сделать таблицу в Ворде: Заключение
Надеемся, что данная статья ответила на все ваши вопросы по созданию таблиц в текстовом редакторе Word. Ведь теперь вы знаете всё о таблицах Word и сможете создать практически любую таблицу.
Как в Word нарисовать таблицу точно по размерам.tvojkomp.ru/kak-narisovat-tablitsu-po-razmeram/Табличные данные часто присутствуют в текстовых документах для более наглядного отображения каких-то показателей. И от правильного форматирования таблицы зависит общее восприятие размещенной там информации. Сегодня разберёмся как в ворде нарисовать таблицу по размерам ее столбцов и строк.
Прежде чем создать таблицу необходимо определиться с количеством строк и столбцов. Далее выбрать подходящую ориентацию страницы. Для широкой таблицы предпочтительно выбрать — альбомную, для узкой – книжную.
Вставляем таблицу, с заданным количеством ячеек, любым удобным для вас способом. О способах вставки таблиц .
Задаём точный размер таблицы
Следующий шаг позволит нам задать строгие внешние размеры таблицы.
Необходимо кликнуть внутрь таблицы, чтобы активировать возможность работы с ней. Если вы не указали при вставке таблицы никаких дополнительных параметров, то она будет растянута по ширине всей доступной текстовой области (в зоне белой шкалы горизонтальной линейки), а ее столбцы автоматически выровняются по ширине.Для указания точных размеров заходим в ленте инструментов .
В открывшемся окне на вкладке Таблица поставьте галочку в чек бокс (указано стрелкой) и пропишите желаемую ширину таблицы. Нажмите ОК.
/>
Если вы не можете изменить ширину столбцов до нужных размеров и при изменении ширины одного меняется ширина другого, то снятие галочки с чек бокса устранит это неудобство.
Теперь внешние размеры таблицы будут ограничены. Вы сможете влиять только на ширину столбцов внутри таблицы.
Задаём высоту строки
Для задания одинаковой высоты строк во всей таблице выделите ее. Далее в ленте инструментов выбираем Работа с таблицами – Макет – Свойства .
/>
В диалоговом окне переходим на вкладку Строка ставим галочку в чек боксе высота и указываем требуемую высоту строк и режим (отмечено красной рамкой). Минимум – задаст минимальное значение для всех строк. Максимальная высота будет ограничиваться только содержимым ячеек. Поэтому высота строк в таблице будет различаться, так как зависит от наполнения информацией. Если вы хотите жестко ограничить высоту строк, то поставьте режим Точно .
Чтобы задать размеры для одной строки, достаточно кликнуть в нее правой кнопкой мыши для вызова контекстного меню. Из которого выбрать команду Свойства таблицы для задания параметров указанной строки.
Задаём ширину столбцов
Для указания размера столбца кликните в нем по любой ячейке правой кнопкой и вызовите свойства таблицы. Перейдите на вкладку Столбец , задайте требуемый размер ширины и, нажав кнопку Следующий столбец или Предыдущий столбец, перейдите к указанию размера других столбцов в таблице. После нажмите ОК.
/>
Теперь ваша таблица будет строго соответствовать заданным размерам.
Надеемся, что статья была полезна вам. Посмотрите видео, как можно расставить фигуры и сделать скриншот позиции с помощью программы Ножницы , которая входит в состав операционной системы Windows версии 7 и выше.
Возможности Word невероятно велики. Иногда можно поражаться, чего только не сделаешь в этой программе.