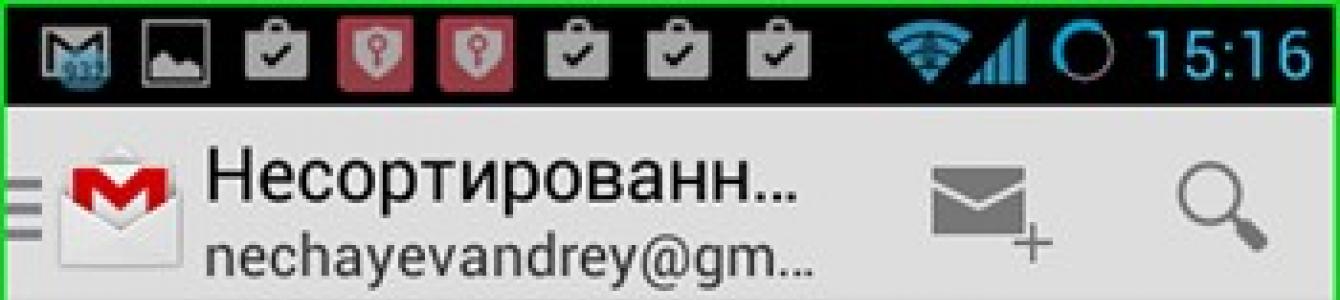П очта является важнейшим средством общения между коллегами по работе, дальними знакомыми, родственниками, друзьями и другими людьми, с которыми вы хотели бы поддерживать отношения. Некоторые по-прежнему предпочитают писать письма по старинке, на бумаге, но это:
— неудобно;
— затратно;
— препятствует сохранению окружающей среды и экологии.
Пользоваться электронной почтой на мобильном не менее просто, чем на компьютере, и сегодня мы подготовили для вас подробный мануал о том, как осуществляется настройка почты на Андроиде в почтовом приложении Gmail.
На мобильной ОС от Google есть 2 приложения, с помощью которых можно просто и легко обмениваться электронными сообщениями как между пользователями сервиса Gmail, так и , доступных по умолчанию. Первое – это программа Email. Она проста, обладает абсолютно несложным интерфейсом и позволяет подключать ящики любых служб.
Возможно, вскоре мы подготовим обзор этого приятного и безусловно заслуживающего достойного места в сердцах пользователей приложения. Но сегодня речь пойдет о фирменной утилите от Гугл – программе Gmail . В отличие от Email, она обладает гораздо более расширенными настройками и позволяет тонко подогнать в соответствии со своими нуждами параметры синхронизации, имеет поддержку push-уведомлений и содержит гибкую систему сортировки и фильтрации корреспонденции. Для самого приложения Gmail Android подходит как нельзя лучше, поскольку именно здесь разработчикам удалось полностью раскрыть свой потенциал и возможности. О нем и пойдет речь далее.
Сразу хотим вас предупредить, что в представленном материале речь пойдет о версии Gmail для Андроид с номером 5.10.1128x. Если у вас более новая версия, все описанные ниже операции наверняка будут доступны и вам.
Последние версии Gmail для Андроид обладают намного более объемной функциональностью (так, только в обновленном пакете можно подключать ящики Outlook, yandex.ru и других mail-сервисов). Поэтому обновляться вполне стоит.
Как узнать версию приложения Gmail, доступную на вашем смартфоне до обновления?
— запускаем Gmail;
— нажимаем на кнопку вызова контекстного меню на смартфоне, размещенную слева. Должно появиться меню дополнительных опций. Выбираем пункт «Настройки». В этом пункте меню собраны все основные аспекты настройки почты на Андроиде;


— появится мини-форма, где будет показан номер активной версии Gmail.

Как узнать версию Gmail после обновления?
В новой версии программы для работы с электронной почтой интерфейс был полностью переделан, поэтому здесь метод определения версии отличен:
— в запущенной утилите нажимаем кнопку с тремя горизонтальными линиями в левом верхнем углу;

— выбираем последнее поле «Справка/отзыв»;




Процедура обновления приложения Gmail
Запускаем ОС и ждем, пока в панели уведомлений не появится иконка с уведомлением о доступных новых версиях программ. Для этого требуется наличие надежной сети (Wi-Fi или быстрая мобильная). Обычно это происходит спустя минуту-две после загрузки Андроида (возможно раньше). Поэтому запаситесь терпением.
Иногда такой иконки и вовсе нет среди уведомлений, но обновление все равно доступно.
Как проверить наличие обновления, если push-уведомление отсутствует?
— заходим в Play Маркет. Нажимаем на кнопку с тремя горизонтальными линиями;

— выбираем пункт «Мои приложения и игры» в открывшемся меню;

— здесь видим, что обновление есть. Новые версии доступных приложений в этом меню отображаются над перечнем уже инсталлированных программ. Если вы знаете, что новая версия в Плей Маркете есть, но она все равно не отображается в списке, вероятно, вы уже обновили Gmail до максимальной доступной версии, либо ваша операционная система требует обновления. Подумайте о том, чтобы обновиться на официальную прошивку новой версии, если она есть на сервере, или же вам стоит поставить кастомную прошивку для вашей модели смартфона (CyanogenMod, MIUI, Paranoid Android).
Итак, обновление в списке присутствует, и вы хотите его установить.
— клик на кнопке «Обновить», и еще раз «Обновить» на страничке профиля обновления;


— подтверждаем соответствующие разрешения и нажимаем «Принять»;

— после скачивания пакета программа готова к использованию.
Итак, все предварительные подготовки закончены, и мы можем приступать к самой работе с программой.
Самое первое, о чем мы хотели бы вам рассказать — это базовые принципы настройки почты на Андроиде, а именно добавление почтового ящика. В Gmail можно добавлять не только мейл-боксы от Гугл, но и любые другие аккаунты, поддерживающие POP3/IMAP для получения и SMTP-протоколы для отправки писем.
Как добавить почтовый ящик сервиса от Гугл (Gmail)?
Чтобы прикрепить мейл-аккаунт Gmail, нужно выполнить всего несколько простых шагов:
— в запущенном приложении в главном меню (опять же, вызываемом по нажатию кнопки с тремя горизонтальными линиями в левом верхнем углу) выберите поле «Настройки»;


— на новой форме выберите опцию «Google – Gmail или Google Apps» и клик на «Далее»;


— вводим название электронного ящика и пароль к нему;

— при первом входе отмечаем, хотите ли вы получать новостную рассылку о новых программах и обновлениях из Плей Маркета;

— если все прошло успешно, появляется сообщение о входе в аккаунт и предложение синхронизировать различные его составляющие. Отмечаем нужные нам пункты галочками и заходим в учетную запись;

— новый почтовый ящик появляется в списке подключенных имейл-адресов, что подтверждает успешность наших действий.

Настройка почты на Андроиде — как добавить личный почтовый ящик из другого веб-сервиса (все, кроме Гугл)?
Gmail – довольно гибкая программа, и вдобавок к почтовым ящикам от Google (имеющих, кстати такое же название домена, как и название представленной мобильной программы, — Gmail. Пусть это не вводит вас в смятение) сюда можно добавлять и мейл-аккаунты любых других почтовых служб. Как это сделать?
— в меню «Настройки» выбираем поле «Добавить аккаунт». Отмечаем опцию «Личный (IMAP/POP)»;

— вводим адрес электронного ящика (обязательно с названием домена);

— выбираем тип аккаунта, который будет использоваться для приема сообщений.
На разных веб-службах используются разные аккаунты. Чтобы узнать, какой вам нужен, воспользуйтесь поисковой системой. К примеру, для электронной почты сервиса yandex.ru настройки будут следующими: ссылка .
Здесь же указаны адреса серверов POP3/IMAP и SMTP и номера используемых портов, поэтому для подключения такого ящика эта информация является жизненно важной.

— вводим пароль для почтового ящика;

— на следующей форме вводим название сервера для приема писем, номер порта и тип защиты. Если вы также подключаете ящик от Яндекса, все эти параметры можно посмотреть по ссылке выше;

Настройка IMAP выполняется безболезненно для операционной среды и быстро для пользователя, поэтому не стоит бояться новой терминологии и обозначений.
— если настройки введены правильно, делаем то же самое для SMTP-сервера, а именно для исходящих сообщений;

— наконец, на завершающей фазе нам предлагают настроить несколько параметров.
Частота синхронизации – это период, через который будет происходить синхронизация аккаунта телефона с сервером Гугл, в результате которой на ваш смартфон попадут все новые письма.
Оповещать о новых письмах – функция для настройки появления push-уведомлений в верхней части рабочего окна о поступлении новой корреспонденции.
Синхронизировать почту из этого аккаунта – будет ли почта для данной учетной записи синхронизироваться с удаленным веб-сервером Гугл.
Скачивать прикрепленные файлы при наличии Wi-Fi подключения – если будет установлено надежное и быстрое соединение Wi-Fi, то при установке связи вместе с письмами на телефон будут скопированы и прикрепленные вложения.

— заключительная фаза – ввод опционального сокращенного названия учетной службы и вашего имени, которое будет отображаться в отправленных письмах.

Наконец, все готово, — аккаунт добавлен и готов к работе.
Итоги
В представленной вашему вниманию статье мы описали лишь начальные настройки для работы мобильного приложения Gmail для Андроид. На следующей неделе наша редакция подготовит для вас руководство с более углубленными приемами кастомизации этого гибкого и невероятно функционального программного средства(статья " " уже вышла), после чего вы убедитесь в том, что настройка почты на Андроиде – увлекательное и интереснейшее занятие.
Использование большинства функций операционной системы Андроид базируется на аккаунте Google. При его создании регистрируется электронная почта, которая является основной на данном устройстве. Помимо нее вы получаете учетную запись для загрузки приложений через Play Market. Также пользователь может зарегистрировать сторонний email и пользоваться им через специальные приложения. Давайте разберемся, как создать электронную почту на телефоне Андроид разными способами.
Далее будут рассмотрены все методы, применимые абсолютно для любого смартфона под управлением Android. Вне зависимости от различий интерфейса и особенностей управления телефоном, процесс регистрации состоит из одних и тех же пунктов на всех девайсах, включая Самсунг, Сони, Алкател и прочие бренды.
Итак, зарегистрировать email с телефона можно следующими способами:
- создание аккаунта Google Play (gmail.com);
- регистрация на yandex.ru;
- создание ящика на mail.ru;
- на Рамблере;
- Yahoo!;
- Outlook.
Все способы удобные и полностью бесплатные. Выбирать сервис для регистрации ящика нужно по вашим потребностям. Например, для регистрации на большинстве иностранных порталов вам пригодится электронная почта с доменом.com. Для каждого из представленных сервисов существует отдельное приложение, через которое удобно работать с письмами.
Создание аккаунта Google
Поскольку речь идет о телефоне или планшете под управлением операционной системы Android, начнем с создания аккаунта. Email будет являться основным на вашем устройстве и через него станет осуществляться загрузка всех приложений в Play Market. Итак, для создания ящика выполните следующие действия:
- Если вы не регистрировались при первом включении девайса после покупки, то откройте Play Market через меню или рабочий стол.

- На главном экране вам будет предложено авторизоваться с имеющегося аккаунта либо создать новый. Выбираем второй вариант.

- Теперь необходимо ввести свои данные для продолжения. Вписывать можно как на русском, так и на английском языке.

- В новом окне укажите дату рождения и свой пол.

- Выберите имя пользователя, с помощью которого будет осуществляться вход в магазин. Также оно будет являться вашей электронной почтой.

- Введите надежный пароль и повторите его в нижнем поле.

- Далее можно ввести свой номер телефона либо пропустить этот шаг.

- Пролистайте лицензионное соглашение и нажмите на кнопку «Принимаю».

- В завершении регистрации нажмите «Далее».
 После проверки всех введенных данных вы получите доступ к магазину приложений и, непосредственно, к почтовому ящику gmail.com.
После проверки всех введенных данных вы получите доступ к магазину приложений и, непосредственно, к почтовому ящику gmail.com.
У Google имеется удобное приложение для работы с почтовым ящиком. Обычно оно установлено на всех устройствах Андроид по умолчанию и его иконка выглядит так:

После запуска вы увидите приветственное письмо. Функционал приложения простой и доступный, поэтому разобраться в работе сможете быстро.

Программа запускается на смартфонах и планшетах от Леново, Нокиа, LG, BQ, Samsung, Xiaomi и прочих популярных производителей. Проблем с совместимостью и работоспособностью не имеется.
Yandex
Скачайте официальное приложение от Яндекс и создайте E-mail в нем:
- Откройте Play Market и введите в поисковой строке «Яндекс почта», после чего нажмите на иконку поиска.

- Перейдите на страницу с приложением и нажмите на «Установить».

- После окончания установки нажмите «Открыть».

- На главном экране нажмите на «Регистрация».

- Введите имя, фамилию, логин с паролем, а также номер мобильного телефона. После этого нажмите «Далее».

- Введите символы с картинки и снова тапните на «Далее».

- Готово! После регистрации вы окажетесь в личном кабинете электронной почты.

Теперь вы знаете, как сделать Email с помощью Yandex.ru. Управлять ящиком и отправлять письма гораздо удобнее через мобильную программу, если речь идет об использовании с телефона или планшета.
Mail.ru
Рассмотрим еще один российский сервис, предоставляющий возможность регистрации Email. У него, как и в предыдущем случае, имеется собственная программа для смартфонов и планшетов на Андроиде. Установим ее и зарегистрируемся:
- Откройте магазин и введите запрос «почта mail.ru».

- На странице с программой нажмите на кнопку «Установить» и дождитесь завершения процесса.

- После инсталляции нажмите на кнопку «Открыть».

Чтобы зарегистрировать почтовый ящик, воспользуемся мобильной версией официального сайта:
- В браузере откройте ссылку mail.ru. На главной странице перейдите по кнопке «Регистрация».

- Введите имя, фамилию, дату рождения, выберите пол и впишите желаемый почтовый адрес.

- Далее укажите пароль и свой номер мобильного телефона, который пригодится для восстановления доступа в случае утери данных авторизации. В завершение нажмите «Зарегистрироваться».

- Вы можете использовать почтовый адрес через браузер. Mail.ru подготовили для пользователей специальную адаптированную версию почты.

- Также можно заходить через приложение. Его функционал ничем не отличается от веб-версии и даже более удобен в повседневном использовании.

Rambler
Теперь разберем пошагово все действия для регистрации почты от rambler:
- Снова заходим в Play Market и в поиске пишем запрос «Rambler».

- Заходим на соответствующую страницу и жмем «Установить».

- После установки открываем программу.

- Внизу жмем на клавишу «Регистрация».

- Вводите личные данные и желаемый адрес будущего почтового ящика.

- Впишите свой регион и выберите контрольный вопрос, который потребуется для восстановления доступа. В завершение подтвердите, что вы не робот, и щелкните на «Зарегистрироваться».

Для быстрой регистрации вы можете подключиться к своей социальной сети (ВК, ОК, Facebook, Google и так далее).

Yahoo!
И, наконец, рассмотрим последний сервис для регистрации – Yahoo!. У них также имеется удобная мобильная утилита, через которую вы сможете создать электронную почту за несколько нажатий:
- В Play Market впишите поисковой запрос «yahoo».

- На странице с приложением тапните по «Установить».

- После инсталляции откройте Yahoo Почта.

- На приветственном экране нажмите на Yahoo. Обратите внимание, что клиент позволяет также авторизовываться с помощью ящиков Google, Outlook и т. д.

- Нажмите «Зарегистрироваться».

- Вводите личные данные и предпочитаемый адрес ящика. Жмите «Продолжить».

С помощью описанных действий вы сможете обзавестись почтовым ящиком на yahoo.com.
Клиент Outlook
Нельзя не упомянуть о сервисе от Microsoft. С помощью Outlook вы сможете не только создать почтовый аккаунт, но и управлять всеми письмами, синхронизироваться с персональным компьютером под управлением Windows и многое другое. Microsoft предоставляет возможность пользователям обзавестись бесплатной электронной почтой через официальное приложение:
- Находим Outlook через магазин приложений.

- Устанавливаем утилиту и запускаем ее.

- На главном экране выбираем «Начать работу».

- На экране входа перейдите по кнопке «Создайте ее!».

- Вписываем желаемый адрес и пароль, после чего нажимаем на «Далее».

- На следующем этапе впишите имя и фамилию.

- Далее установите страну и дату рождения.

- Укажите код страны и введите мобильный номер.

- После получения кода введите его в соответствующее поле, отмеченное на скриншоте.

Готово! Теперь вы можете пользоваться всем функционалом приложения Outlook.
Выводы
Мы рассмотрели инструкции по созданию электронной почты во всевозможных сервисах, которые наиболее популярны среди пользователей устройств на Андроид. Каждым из email можно управлять через удобную программу, которая распространяется бесплатно. Gmail.com является обязательным ящиком для любого Андроид-устройства.
Помимо описанных в статье примеров, существует еще ряд почтовых сервисов. Создание аккаунтов мало чем отличается от вышеописанных инструкций. Однако некоторые электронные ящики можно использовать только через сайт в мобильном браузере, поскольку специального приложения для них не существует.
Видео
Несмотря на широкое распространение различных сервисов для общения, электронная почта продолжает занимать важное место в коммуникации между людьми. Поэтому важно знать, как настроить свое Андроид-устройство так, чтобы получать на него письма.
Создание аккаунта
В качестве основной почтовой службы на Андроиде используется Gmail. Аккаунт создается в несколько шагов прямо в мобильном устройстве:

После этого приложение автоматически синхронизируется с почтовой службой Gmail, а вы получите доступ к электронному ящику.
Настройка других сервисов
Не все пользователи пользуются почтовым сервисом от Google. Широко распространены сервисы от Mail.ru и Яндекса. Благо, специалисты Google это тоже понимают, а потому предоставляют владельцам Андроид-устройств возможность на своем гаджете самостоятельно настроить нужную им электронную почту.
Mail.ru
- Найдите в списке приложений значок «Почта» и запустите его.
- Выберите почтового оператора mail.ru
- Впишите личные данные аккаунта на mail.ru - адрес и пароль. Нажмите «Далее».
Теперь предстоит настроить входящую почту:

Появится следующее окно, в котором требуется настроить уже исходящую почту:

Имя учетной записи не имеет значения. После его выбора нажмите «Готово» - почта mail.ru установлена.
Яндекс-почта
Почтовый ящик Яндекса можно настроить подобным образом. По сути, изменяются только серверы подключения. Для Яндекс-почты входящим сервером будет pop.yandex.ru, исходящим - smtp.yandex.ru. В остальном процесс полностью идентичен.
Примечание: Яндекс поддерживает протокол IMAP. В отличие от POP, он полностью синхронизирует работу мобильного клиента и почтового сервера. Это позволяет с телефона управлять всеми функциями своего ящика. Но если вы случайно что-нибудь удалите в мобильном клиенте, то это автоматически исчезнет и с сервера.
Можно не выполнять этих действий с настройкой почтового ящика, а просто скачать специальное приложение. Компания Яндекс активно занимается его продвижением и всячески способствует появлению новых пользователей. С установкой этой приложения все вопросы о синхронизации и управлении своей почтой с мобильного устройства становятся неактуальными.
Современные смартфоны под управлением операционной системы Android могут выполнять разные задачи, на которые пользователь мог бы потратить свое время. Использование электронной почты - одна из базовых потребностей большинства людей и доступ к ней со своего смартфона является зачастую не просто удобством, а необходимостью.
В ОС Android интегрирована возможность настройки электронной почты. Настройка почты на андроиде не требует специальных знаний и времени и выполняется за несколько минут. Почту на устройстве можно настроить двумя способами: с помощью встроенных средств либо загружаемых приложений.
Использование встроенных средств
Если у пользователя уже имеется электронная почта Gmail, то вопрос решается добавлением соответствующей учетной записи в настройках аппарата. После этого нужно учетную запись синхронизировать, результатом чего станет загрузка всех писем на устройство. Под настроенной учетной записью можно как отправлять, так и принимать письма.
Если же у пользователя аккаунт от других почтовых сервисов, то необходимо на устройстве открыть стандартное приложение «Почта», где система предложит ввести в соответствующие поля адрес почты и пароль. После этого необходимо выбрать тип аккаунта. В большинстве случаев это POP3, но перед настройкой желательно уточнить этот пункт у провайдера. Далее нужно следовать указаниям и в итоге почтовый клиент будет настроен на прием и отправку писем.

У некоторых пользователей может возникнуть вопрос – как настроить почту на андроиде со своим доменным именем, а не от Gmail или других распространенных сервисов? Настройка почты со своим доменом проходит точно в таком же порядке, которое описано выше и при правильной настройке почтовый клиент будет работать с любой почтой.

Настройка Яндекс почты требует отдельного внимания, так как компания настаивает на использовании отдельного приложения. Для того, чтоб настроить почтовый клиент, сначала нужно зайти на почту через сайт. Далее в настройках необходимо выбрать «Почтовые программы», где нужно выставить нужные галочки. После этого нужно создать учетную запись вышеуказанным способом.
Если появляется сообщение об ошибке при настройке почтового клиента, то необходимо посетить сайт почтового сервиса, где указываются данные для настройки почты на Андроид.
Настройка почты с помощью приложения
Настройка почты на Андроиде с помощью специализированных приложений – самый простой и быстрый способ. В зависимости от того, к какому сервису электронной почты принадлежит ваш аккаунт, можно загрузить из Google Play соответствующее приложение. Многие почтовые сервисы как Яндекс, Gmail, Rambler предлагают собственные бесплатные и надежные приложения для работы с письмами.

Кроме отдельных приложений, существует множество сторонних почтовых клиентов, таких как MailDroid или K-9 Mail, которые также позволяют тонко настроить прием и отправку писем с любого почтового адреса.
Наш человек за словом в карман не полезет, а вот за почтой – вполне. Нет, речь идет не о конверте с письмом, вынутом из ящика и засунутым в карман, а о смартфоне, который и есть наш личный «почтальон» в современном исполнении.
Многие думают, что телефоны под Android позволяют , которая привязана к аккаунту Google, а айфоны работают только с ящиком, который связан с Apple ID. И что для других почтовых аккаунтов нужны дополнительные программы. На самом деле возможностей гаджетов хватает на всё. Поговорим, как настроить электронную почту на телефоне, чтобы получать письма всех ваших учетных записей в один ящик – встроенный в систему.
Настройка почты в приложении Gmail на Android
Добавляем и настраиваем новый аккаунт
Почтовый клиент «Gmail », предустановленый на телефоны Андроид, может использоваться для сборки писем различных mail-сервисов, кроме тех, которые не поддерживают сторонние приложения, вроде усиленно защищенных ProtonMail и Tutanota. По умолчанию он собирает письма, только адресованные аккаунту Google, привязанному к устройству.
Чтобы подключить к клиенту Gmail другой почтовый аккаунт, сделайте следующее:
- Запустите приложение. Если кто не знает, его ярлычок – это белый конверт с красной буквой «М».
- Коснитесь кнопки «гамбургер» и откройте боковое меню. Для доступа к разделу управления аккаунтами коснитесь треугольничка, обведенного рамкой на скриншоте.

- Выберите пункт «+ Добавить аккаунт ».

- Выберите mail-сервис, который хотите подключить. Например, если доменное имя сервера, где находится ваш почтовый ящик, yandex.ru или ya.ru, выбирайте Яндекс; если gmail.com, выбирайте Google и т. д. Если нужного сервиса нет в списке, ваш выбор – «Другой ». Дальнейшие действия разберем на примере последнего варианта.

- Введите адрес электронной почты. Для установки ему настроек по умолчанию нажмите «Далее ». Если хотите указать свои параметры, коснитесь кнопки «Вручную ».

- При выборе ручной настройки программа попросит вас указать один из трех вариантов типа аккаунта. Для личной почты это протоколы POP3 или IMAP (что выбирать, можно узнать из инструкции пользователей вашего mail-сервиса). Для почты на корпоративном сервере – Exchange, если не используется иное.

- Еще раз введите логин или полный адрес почтового ящика и пароль для входа в него.

- На следующем этапе укажите сервер входящих сообщений. Если программа не определила его сама, придется еще раз обратиться к мануалу вашего mail-сервиса.

- Далее пропишите адрес сервера исходящих сообщений и по желанию включите автоматический вход в систему. Тогда вам не придется при каждом обращении к ящику вводить пароль.

- Основная настройка почти окончена. Дело за малым – разрешить или запретить синхронизацию программы с почтовым сервером. Если разрешили – установить частоту синхронизаций (по умолчанию 15 минут), а также включить или отключить оповещение о новых письмах и автозагрузку вложений при подсоединении телефона к сети Wi-Fi.

- Аккаунт добавлен. На завершающем шаге можете изменить ваше имя, которое будет отображаться в отправляемых письмах. По умолчанию вместо имени указан логин аккаунта.

На этом можно закончить, но если вы желаете настроить новый ящик более тонко, снова откройте в приложении боковое меню, перемотайте его вниз и коснитесь кнопки «Настройки ».

Выберите учетную запись, которую хотите отредактировать.

Для изменения доступны следующие параметры:
- Название аккаунта (адрес email).
- Ваше имя (по умолчанию в качестве него используется имя аккаунта).
- Подпись в письме.
- Связывание адреса с другим аккаунтом Gmail.
- Запрос показа изображений в письмах (если Интернет-соединение медленное или тарифицируется по объему трафика, лучше включить).
- Синхронизация с почтовым сервером и ее периодичность (высокая частота синхронизаций увеличивает объем трафика и ускоряет разрядку батареи телефона).
- Автоматическое скачивание вложенных в письма файлов при подключении к Wi-Fi.
- Уведомления о новых письмах.
- Сортировка входящей корреспонденции по категориям (неотсортированные письма, соцсети, форумы, промо-акции и уведомления). Поддерживается не всеми почтовыми службами.
- Автоматический ответ на входящие письма. Поддерживается не всеми почтовыми службами.
- Автоподстановка быстрых ответов. Поддерживается не всеми почтовыми службами.
- Выбор рингтона для оповещения о входящем сообщении.
- Добавление ярлыков.
- Вибросингал для оповещения о получении письма.
- Сервера входящей и исходящей почты (имя пользователя, адрес, порт и тип шифрования) и прочее.

Точно таким же способом в Gmail добавляют учетные записи других mail-сервисов. Ограничений по количеству нет. Использовать ручные настройки, как описано выше, обычно не нужно, кроме как для подключения аккаунтов корпоративной или какой-нибудь экзотической почты. В остальных случаях приложение выбирает оптимальные параметры по умолчанию.
Как сменить и удалить аккаунт в почте Gmail
По умолчанию Gmail отображает корреспонденцию только одной учетной записи – активной в текущий момент. Чтобы проверить почту другой, нужно сделать активной ее.
Все подключенные аккаунты отображаются в верхнем поле основного меню приложения (скрытого за кнопкой «гамбургер»). Для переключения между ними достаточно коснуться нужного ярлычка. А для одновременной загрузки сообщений со всех ваших почт выберите в списке опций «Все ящики ».

Для удаления учетной записи из приложения Gmail нажмите в главном меню кнопку-треугольничек и откройте «Управление аккаунтами ».

Далее выберите почтовую службу и учетку, которую хотите удалить. На следующем экране еще раз выделите нужный адрес и зайдите в меню, скрытое за кнопкой «три точки» (вверху справа). Коснитесь пункта «Удалить аккаунт ».

Настраиваем почту на iPhone и iPad
Подключаем и настраиваем аккаунт
Добавление и настройка почтового аккаунта на мобильных устройствах Apple не более трудоемки, чем на Андроиде, но, на мой взгляд, менее интуитивно понятны. И выполняются они не в разделе почты, а в «Учетных записях и паролях ».
Чтобы использовать на iPhone или iPad другой почтовый аккаунт, помимо привязанного к Apple ID, сделайте следующее:
- Коснитесь в списке «Учетные записи » пункта «Добавить ».

- Выберите mail-сервис, на котором зарегистрирован ваш ящик. Если его нет в списке предложенных, нажмите «Другое ».

- Следом выберите раздел «Почта » и «Новая учетная запись ».

- Введите данные вашей учетки: имя пользователя (по умолчанию подставляется логин почтового аккаунта), адрес email, пароль и описание (последнее по умолчанию совпадает с адресом ящика). Коснитесь кнопки «Далее ».

- В следующем окошке – IMAP , отметьте «Почта ». Пункт «Заметки » отмечать не обязательно. Сохраните настройку.
- Далее, если считаете настройки достаточными, нажмите «Готово ». Новая учетная запись будет добавлена. Если хотите отредактировать параметры, которые не отображаются в этом окне, нажмите «Дополнительно ».

В разделе «Дополнительно » содержатся следующие опции:
- Поведение ящиков. Позволяет назначить или изменить роли некоторые папок – черновиков, отправленных, архивных и удаленных сообщений.
- Место перемещения ненужных писем – в корзину или ящик для архивов.
- Периодичность очистки корзины (полного уничтожения удаленных сообщений). По умолчанию одна неделя.
- Параметры получения входящей корреспонденции: использование шифрования SSL, выбор способа аутентификации, номер порта сервера IMAP и префикс пути IMAP.
- Использовать ли шифрование S/MIME. По умолчанию отключено, поддерживается большинством, но не всеми почтовыми сервисами.

После закрытия окошка с настройками вы переместитесь в раздел только что созданной учетной записи. Кстати, здесь же находится кнопка ее удаления.

Теперь встроенная в систему почтовая программа будет получать письма, в том числе и с этого ящика.
Настраиваем почтовое приложение
Параметры встроенной почтовой программы настраиваются, как вы, наверное, уже догадались, через раздел «Почта ».
Здесь собрано следующее:
- Интеграция приложения с Siri и системой поиска.
- Способы уведомления о входящей корреспонденции (рингтон и наклейка). Можно присвоить каждому ящику индивидуальные параметры уведомлений.
- Отображение списка сообщений: количество выводимых строк при просмотре, этикетки, параметры смахивания (вправо, влево, с добавлением флажка и т. д.), стиль и цвет флажков.
- Действия при прочтении сообщения (запрос подтверждения удаления письма, загрузка картинок).
- Сортировка и обработка корреспонденции: группировка по темам, свертывание прочитанных писем, место расположения последнего сообщения (сверху или снизу), завершение тем (показ цепочки писем, составляющих одну тему, даже если они были перемещены в другие папки).
- Параметры создаваемого сообщения: отправка копии письма себе, пометка адресов, отступ при вставке цитаты, подписи – общая или отдельная для каждой учетной записи и аккаунт по умолчанию, с которого будут отправляться новые письма.

Как видите, почтовая программа на яблочных телефонах и планшетах позволяет полностью сконфигурировать ее под собственные нужды. Таким функционалом может похвастаться далеко не каждое стороннее приложение. Еще один плюсик в копилку встроенных в систему почтовиков – как на Андроиде, так и на Apple, это отсутствие рекламы, которой нашпигованы практически все бесплатные аналоги. Так что обе программы вполне себе неплохи.
Пользуйтесь на здоровье!
Ещё на сайте:
Как настроить электронную почту на телефоне под Android и iOS обновлено: Сентябрь 13, 2018 автором: Johnny Mnemonic