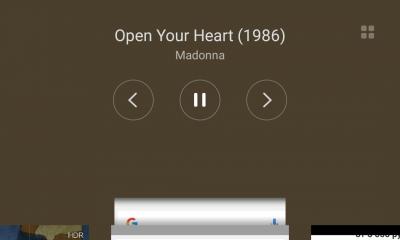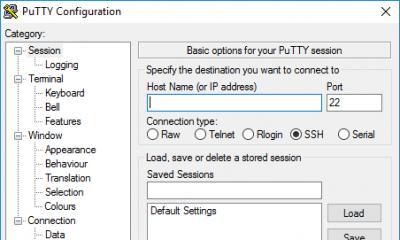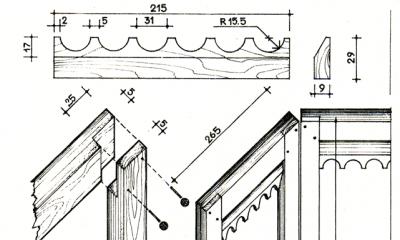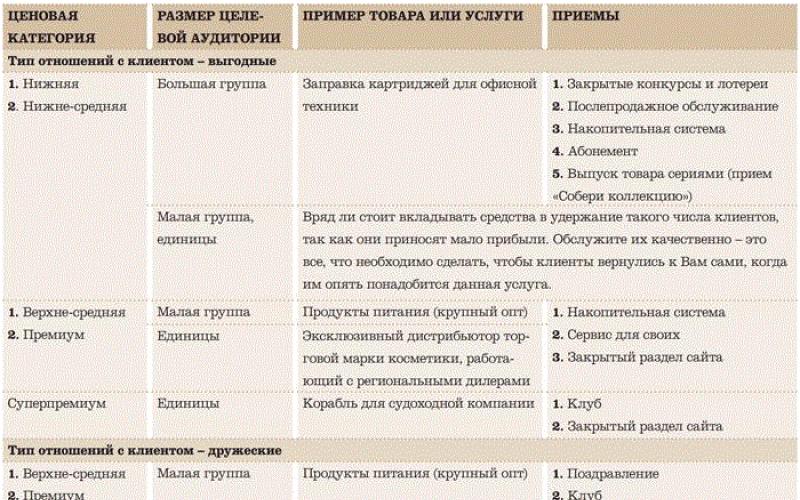Заядлые геймеры, люди, работающие с громоздкими мультимедиа и те, кому необходимы сложные вычислительные процессы, часто сталкиваются с недостатком мощности своего оборудования. И если им не хочется тратиться на обновление оборудования, или нет необходимости в кардинальном увеличении производительности, то поможет оверклокинг или разгон процессора, видеокарты или оперативной памяти.
Оверклокинг или разгон – увеличение производительности комплектующих персонального компьютера программными средствами или физическими манипуляциями.
Все устройства в штатном режиме работают на 50-80% максимальной мощности. Ограничения накладываются производителями и призваны продлить срок службы устройства. Есть несколько способов снять или обойти эти ограничения. Правда, при этом значительно возрастет нагрузка, и, следовательно, уменьшится срок службы устройства.
Таким образом, предприняв правильные действия, можно повысить производительность процессора, видеокарты или оперативной памяти на 20-50%. Достичь максимально возможно производительности достаточно сложно – это уже область профессиональной деятельности. А вот 20-30% прироста можно получить, не углубляясь в конструктивные дебри.
ВАЖНО: Разгон процессора на ноутбуке – крайне рискованный шаг и предпринимать его категорически не рекомендуются слабая система охлаждения не предотвратить последствия роста температуры. Поэтому нужно хорошо подумать, перед тем как разогнать процессор ноутбука.
Далее будут предоставлены советы по тому, как правильно разогнать процессор. На материнских платах со встроенными утилитами для разгона повредить компьютер сложно. Специальные программные предохранители при обнаружении превышения нормальной температуры, сбрасывают настройки до первоначально состояния.
Несмотря на все предосторожности, лучше перестраховаться и обеспечить дополнительное охлаждение переде тем как разогнать процессор.
Правильный оверклокинг процессора
Для эффективного увеличения тактовой частоты процессора существует два способа: коррекция настроек BIOS и специальное программное обеспечение. Оба способа относительно безопасны и доступны для пользователей со скромными познаниями в сфере работы вычислительной техники.
ВАЖНО: До того как увеличить производительность процессора лучше хорошо подумать. Если имеются сомнения по поводу успешного завершения процедуры разгона, то лучше к ней не приступать. Неправильные действия чреваты поломками устройств.
Коррекция настроек BIOS
Перед тем, как разогнать процессор через биос, необходимо тщательно изучить инструкцию к материнской плате. В ней можно найти все необходимые значения. К тому же там указывается наличие на плате специальных переключателей, отвечающих за увеличение производительности. Их использование также может повысить производительность системы.
Увеличение тактовой частоты средствами BIOS происходит благодаря изменению множителя шины FSB. Эта возможность поддерживается только процессорами с открытым множителем. В противном случае придется прибегать к программному разгону или пайке контактов. В технической документации к материнской плате должны быть указаны сведения о множителе шины FSB.
Чтобы выполнить разгон процессора через биос необходимо произвести следующие действия:

Если после загрузки операционной системы появляется синий экран или не распознаются диски, звуковые карты или другие элементы, значит, порог разгона превышен. Нужно уменьшить коэффициент и попробовать снова.
После совершения этих действий нужно проверить температуру процессора (помогут специальные программы наподобие Everest или HWmonitor). Максимальное допустимое значение при пиковых нагрузках – 900С . Если показатель превышает допустимое значение, то необходимо уменьшить коэффициент или обеспечить достаточное охлаждение.
Лучше постепенно наращивать производительность, увеличивая итоговое значение с определённым шагом. По достижении необходимой частоты можно остановиться, а можно продолжать наращивать её. Когда будет достигнуто максимальное значение, компьютер перестанет включаться.
Для восстановления нормальной работы необходимо сбросить параметры BIOS. Сделать это можно, вытащив батарейку на материнской плате на десять секунд. Если компьютер все равно не включается, то необходимо извлечь батарейку и замкнуть перемычку, обозначенную CCMOS. Она обычно располагается рядом с гнездом батареи.
Найдя оптимальное значение нужно поработать за компьютером в течение получаса. Если за это время температура не повысилась, сбоев работе системы не последовало, значит всё в порядке – разгон удался. Теперь не нужно беспокоиться о том, как ускорить процессор.
Программный разгон процессора
Споры о том, как лучше разгонять железо не утихают. Сторонники безопасности грешат на ненадежность программного обеспечения, те же, кто предпочитает разгон процессора через программу, парируют простой её использования. При правильных действиях любой способ будет результативным
Существует несколько производителей системных плат. Программы для разгона также ориентированы на различных производителей. Разгон процессора intel неправильной утилитой способен нанести серьёзный вред системе. В местах скачивания таких программ обычно размещается информация о перечне поддерживаемых моделей процессоров и материнских плат. Поэтому перед тем как разогнать процессор intel, лучше свериться с вышеупомянутым списком.
ASRock OC Tuner
Простая и функциональная программа для разгона процессора. OC Tuner совмещает в себе функции разгона и мониторинга. С его помощью можно не только разогнать процессор, но и получить информацию о состоянии системы, осуществлять контроль напряжения в различных элементах системы.
Для изменения частоты процессора и множителя частоты шины в разделе «Разгон» (Over Clocking) достаточно задать необходимые параметры в соответствующих полях и нажать кнопку «Go!». Наряду с производительностью процессора, можно подкорректировать и частоту PCIE шины. Контроль напряжения работает по тому же принципу, только полей ввода больше (ЦП, ОЗУ, VTT, мосты чипсета). Подходящая программа для разгона процессора Intel.
MSI Control Center II
Программа предназначена для контроля над состоянием системы и ее разгоном. Весь интерфейс утилиты поделен на два основных раздела: «Oveclocking» и «Green Power». Функции для разгона системы сгруппированы в первом разделе. В нем также содержится информация о состоянии устройств: температура, энергопотребление и прочее.
Второй раздел «Green Power» содержит информацию о общей энерго-эффективности системы. Также из этого меню можно осуществлять включение и выключение LED-индикаторов материнской платы.
ASUS TurboV EVO
Программа для разгона плат выпущенных фирмой ASUS. Обладатели материнских плат этого производителя могут мгновенно разогнать свои устройства без изучения BIOS и прочих тонкостей. Для этого достаточно установить TurboV EVO. Более того, в некоторых версиях EFI BIOS утилита вшита.
Посредством TurboV EVO можно осуществлять контроль тактовой частоты процессора и корректировать частоту оперативной памяти. Программа также поддерживает функцию управления напряжением в различных элементах системы. Предусмотрена возможность автоматического разгона системы.
AMD OverDrive
Как разогнать процессор AMD? Для этого существует отличная утилита AMD OverDrive. В программе есть несколько уровней настроек. Они подстраиваются под уровень осведомлённости пользователя. Неопытным пользователям будет открыт доступ к мониторингу работы системы. Обладающие достаточным уровнем знаний смогут настраивать частоты шин и множитель тактовой частоты.
Помимо тонкой настройки частоты каждого ядра, OverDrive позволяет проводить тест системы с выбранными настройками. Функции мониторинга изрядно облегчают разгон процессора AMD. OverDrive получился мощной утилитой для тонкой настройки систем под свои нужды.
Еще одна полезная для разгона процессора программа - CPU-Z. Это хорошее средство мониторинга состояния системы. Программа для разгона процессора AMD предоставляет сведения по его работе. Его модель, общую тактовую частоту и частоту каждого ядра, множитель шины и еще много другой информации.
CPU-Z портативная программа, не требующая установки. Сведения о системе становятся доступны сразу же после запуска. К тому же в утилите есть функция публикации и сравнения полученных результатов, позволяющая следить за прогрессом других пользователей, решивших разогнать процессор.
Если не устраивает быстродействие ПК, то проводят его апгрейд. В первую очередь устанавливают более современный процессор. Но это не единственный способ. Получить более мощный компьютер можно без замены его компонентов, не тратя денег. Для этого разгоняют процессор, что означает на сленге - «проводят оверклокинг». Как разогнать процессор через БИОС, расскажем в нашей статье.
Почему возможен разгон
Мощность машины зависит от количества выполняемых за единицу времени операций. Она задается тактовой частой, чем она выше, тем больше производительность. Поэтому прогресс вычислительной техники сопровождался постоянным увеличением этой характеристики. Если в первых ЭВМ, собранных на реле и лампах, она составляла несколько герц, то сегодня частота измеряется уже гигагерцами (10 9 Гц).
Стандартное значение, которое автоматически выставляется генератором на материнской плате, для данной модели процессора задается производителем. Но это не значит, что он не может работать быстрее. Всегда дается перестраховка процентов на 20–30, чтобы все микросхемы в партии стабильно работали даже в неблагоприятных условиях. Частоту можно поднять, причем делается это аппаратно, без внесения изменений в электрическую схему.

Что кроме скорости работы изменяется при разгоне
Более интенсивная работа требует больше энергии. Поэтому разгоняя процессор ноутбука, стоит учитывать, что батарея будет садиться быстрее. Для настольных машин нужен запас мощности блока питания. Также увеличивается нагрев микросхемы, поэтому, решив провести оверклокинг, позаботьтесь о том, чтобы была установлена мощная система охлаждения, штатный кулер вашего компьютера может не справиться с повышенной температурой.

Из сказанного выше можно сделать вывод: потребуются более мощные блок питания и система охлаждения, необходимо контролировать температуру и стабильность работы оборудования.
Опасен ли разгон
Ранние модели БИОС и процессоров не предусматривали контроль температуры. Чрезмерно разогнав машину, можно было сжечь процессор, поэтому мало кто рисковал. Сегодня такая вероятность мала, если происходит перегрев, то система сама переключается на стандартные значения тактовой частоты.

Разгон с помощью программ и через БИОС, что лучше
Разгон процессора можно провести двумя методами:

Как войти в БИОС
Постараемся хоть это немного сложно, так как версии БИОС различаются у различных материнских плат, привести наиболее подробную инструкцию:

Разгон поднятием частоты шины
Этот путь выгоднее. Также это единственный метод для процессоров Intel, которые не поддерживают изменение множителя в сторону увеличения. При этом разгоняется не только процессор, а и остальные компоненты системы. Но есть одно но, не всегда оперативная память может работать на повышенной частоте, и работа машины будет нарушена не из-за того, что процессор не стабилен на повышенной частоте, а по причине сбоя памяти. Правда, многие материнские платы позволяют регулировать и тактовую частоту ОЗУ.
Теперь подробнее, что делать:

Разгон с помощью множителя
Рабочая частота процессора кратна частоте шины. Этот параметр задается аппаратно множителем. Например, шина работает на 133,3 МГц, а процессор на 2,13 ГГц - кратность равна 16. Изменив кратность на 17, получим 133,3*17=2266 - 2,26 ГГц - рабочую частоту процессора. Изменяя кратность, мы не трогаем шину, поэтому разгоняется только процессор, все остальные элементы системы работают стабильно, так же как и до оверклокинга. Оверклокинг процессора через BIOS таким методом несколько ограничивает диапазон частот, которые возможно выставить, но это некритично.
Для того чтобы проделать эту операцию, необходимо найти этот параметр в настройках БИОС. Подписи его разные - «CPU Clock Multiplier », «Multiplier Factor », «CPU Ratio », «CPU Frequency Ratio », «Ratio CMOS Setting ». Аналогично увеличиваем этот параметр и смотрим на стабильность работы и температуры. Не обязательно колдовать с частотой оперативной памяти. Жалко только, что этот метод работает не для всех процессоров.

Как отменить разгон
Если что-то пошло не так, то сбросить настройки БИОС можно через пункт меню «Load Optimized Default ». Если же из-за настроек перестал грузиться и сам BIOS, то выйти в стандартный режим можно с помощью следующих операций:

Что еще необходимо учесть при оверклокинге
Расскажем еще о небольших нюансах разгона:

Заключение
Данная статья рассказывает о разгоне процессора, который возможно осуществить двумя способами: через BIOS или с помощью специальных утилит, о чем читайте нашу статью о . Больше внимания было уделено разгону через BIOS, увеличивая частоту шины или множитель. Делать это надо постепенно. Необходимо следить за температурой процессора и проверять его стабильность. Вот и все, что мы хотели рассказать о разгоне. Надеемся, наша статья поможет увеличить производительность вашей системы.
Видео по теме
Разгон компьютера будет актуален тем, кто не имеет возможности модернизации или покупки нового оборудования. При грамотном разгоне процессора, общая производительность может увеличиться в среднем на 10%, максимум на 20%. Однако важно помнить, что не всегда разгон может дать ощутимый результат. Например, если в вашем компьютере установлена оперативная память объемом 1 Гб, то простое увеличение до 2-х Гб может дать более ощутимый прирост. Поэтому определить реальный прирост можно только экспериментальным путем. Ниже мы расскажем, как правильно выполнить разгон, но сначала о мерах предосторожности.

Меры предосторожности
Внимание! Разгон процессора может вывести из строя процессор. Если у вас нет навыков оверклокинга, то мы настоятельно не рекомендуем самостоятельно заниматься разгоном. Прежде чем приступить, ознакомьтесь со спецификацией вашего процессора, а также посетите тематические форумы, посвященные оверклокингу.
Ниже мы собрали советы, которые помогут вам безопасно осуществить разгон:
1)Если вы новичок, поднимайте только частоту процессора. Менять напряжение питания ядра лучше не стоит.
2)Повышайте частоту поэтапно, на 100-150 Мгц. Это позволит избежать критических ошибок и перегрева процессора.
3)После каждого повышения выполняйте тестирование системы. Сюда относятся тест стабильности и постоянный мониторинг температуры. Температуру необходимо контролировать на протяжении всего процесса разгона! Если вы превысите допустимую частоту, сработает защита и произойдет сброс настроек. При повышении частоты ЦП, повышается и его тепловыделение. Длительное воздействие критических температур может вывести из строя кристалл процессора.
4)Если вы решили также увеличить напряжение питания ядра, то делать это стоит с самым минимально возможным шагом (обычно 0,05В). При этом максимальный предел не должен превышать 0,3 вольта, так как увеличение напряжения более опасно для вашего ЦП, чем повышение частоты.
5)Разгон следует прекращать после первого неудачного теста стабильности или при превышении допустимой температуры. Например, имеется процессор частотой 2.6 ГГц. Его стабильная работа наблюдалась при частоте 3.5 ГГц. При 3.6 ГГц появились первые сбои. В этом случае разгон прекращается и устанавливается последняя стабильная частота, то есть 3.5 ГГц.
Примечание : если при максимальной частоте ваш компьютер работает стабильно, однако ЦП перегревается, стоит подумать о добавлении дополнительного охлаждения либо о замене уже существующего.
Примечание 2 : ноутбуки являются не очень хорошими кандидатами для разгона, так как их возможности охлаждения весьма ограничены. В этом случае целесообразнее будет замена комплектующих на более мощные.
Теперь можем перейти непосредственно к разгону.
Разгон процессора
Шаг 1. Скачайте необходимые утилиты. Вам понадобится программы для бенчмаркинга и стресс-тестирования, чтобы правильно оценить результаты разгона. Также стоит скачать программы, позволяющие контролировать температуру кристалла процессора. Ниже мы привели список таких программ:
CPU-Z - это простая программа монитор, которая позволит вам быстро увидеть текущую тактовую частоту и напряжение.

Prime95 - это бесплатная программа бенчмаркинга, которая широко используется для стресс-тестирования. Она предназначена для запуска длительных стресс-тестов.
LinX - еще одна программа стресс-тестирования. Очень удобная и гибкая в настройке программа для стресс-теста процессора. Данная программа загружает ЦП на все 100%. Поэтому иногда может казаться, что ваш компьютер завис. Наиболее оптимальная для тестирования стабильности.
CoreTemp – бесплатная программа, позволяющая контролировать температуру кристалла ЦП в режиме реального времени. Можно использовать на постоянной основе вместе с гаджетом CoreTemp. Также в режиме реального времени отображает текущую частоту процессора, шины FSB и ее множитель.
Прежде чем начать разгон, запустите базовый стресс-тест. Это даст вам исходные данные для сравнения, а также покажет, есть ли какие-либо проблемы со стабильностью.
Шаг 2. Проверьте вашу материнскую плату и процессор. Различные платы и процессоры имеют разные возможности, когда дело доходит до разгона. Первое, что нужно смотреть, разблокирован ли ваш множитель. Если множитель заблокирован, то разгон, скорее всего, осуществить не получится.
Шаг 3. Откройте BIOS. Именно через него будет осуществляться разгон вашей системы. Чтобы его запустить, нажмите клавишу «Del» в первые секунды запуска компьютера (когда появляется POST экран).
Примечание : в зависимости от модели компьютера, клавиши входа в BIOS могут меняться. Основные: «F10», «F2», «F12» и «Esc».
Шаг 4. В новых и старых версиях BIOS вкладки могут отличаться. Обычно на старых компьютерах установлены BIOS версии AMI (American Megatrend Inc.) и Phoenix AWARD.
В Phoenix AWARD откройте вкладку «Frequency / Voltage Control». Это меню может называться по-другому, например, «overclock».
В AMI BIOS эта вкладка называется «Advanced» - «JumperFree Condiguration» или «AT Overclock».
В новых компьютерах предустановлена версия BIOS UEFI с полноценным графическим интерфейсом. Чтобы найти меню разгона, перейдите в расширенный режим и найдите вкладку «AI Tweaker» или «Extreme Tweaker».
Шаг 5. Уменьшите скорость шины памяти. Это нужно для того, чтобы избежать ошибок в памяти. Данная опция может называться «Memory Multiplier» или «Frequency DDR». Переключите опцию в минимально возможный режим.

Шаг 6. Увеличьте базовую частоту на 10%. Это соответствует примерно 100-150 МГц. Она также упоминается как скорость шины (FSB) и является базовой скоростью вашего процессора. Как правило, это более низкая скорость (100, 133, 200 МГц или больше), которая умножается на множитель, тем самым достигая полной частоты ядра. Например, если базовая частота составляет 100 МГц и множитель 16, тактовая частота будет равняться 1,6 ГГц. Большинство процессоров без проблем могут обрабатывать скачок в 10%. Повышение частоты на 10% будет соответствовать частоте шины FSB, равной 110 МГц и тактовую в 1,76 ГГц.
Шаг 7. Запустите операционную систему, а затем стресс-тест. Например, откройте LinX и запустите его на несколько циклов. Параллельно откройте монитор температуры. Если нет никаких проблем, можете двигаться дальше. Если же тест на стабильность заканчивается неудачей или же наблюдается резкое повышение температуры, то вы должны прекратить разгон и сбросить настройки по умолчанию. Не позволяйте вашему процессору достичь температуры 85 ° C (185 ° F).
Шаг 8. Продолжайте шаги 5 и 7 до тех пор, пока система станет неустойчивой. Запускайте стресс-тест каждый раз, когда вы поднимаете частоту. Нестабильность, скорее всего, будет вызвана из-за того, что процессор не получает достаточного питания.
Увеличение частоты через множитель
Если ваша материнская плата имеет разблокированный множитель, то разгон можно осуществить с его помощью. Прежде чем вы начнете увеличивать множитель, сбросьте базовую частоту. Это поможет выполнять более точную настройку частоты.
Примечание : использование более низкой базовой частоты и большого множителя делает систему более стабильной, более высокая базовая частота с низким множителем дает больший прирост производительности. Здесь нужно экспериментальным путем найти золотую середину.
Шаг 1. Сбросьте базовую частоту в значение по умолчанию.
Шаг 2. Увеличьте множитель. После того, как вы опустили базовую частоту, начните поднимать его с минимальным шагом (обычно 0,5). Множитель может называться «CPU Ratio», «CPU Multiplier» или что-то в этом роде.
Шаг 3. Запустите стресс-тест и монитор температуры точно так, как и в предыдущем разделе (шаг 7).
Шаг 4. Продолжайте увеличивать множитель до того предела, пока нет появятся первые сбои. Теперь вы имеете параметры, на которых ваш компьютер работает стабильно. Пока ваши температурные показатели все еще в безопасных пределах, вы можете начать настраивать уровни напряжения, чтобы продолжить дальнейший разгон.
Повышение напряжения питания ядра
Шаг 1. Увеличьте напряжения питания ядра процессора. Этот пункт может отображаться как «CPU Voltage» или «VCore». Повышение напряжения за безопасные рамки может привести к повреждению не только процессора, но и материнской платы. Поэтому увеличивайте его с шагом 0,025 или минимально возможным для вашей системной платы. Слишком большие прыжки напряжения чреваты повреждением компонентов. И еще раз напомним: не повышайте напряжение выше чем на 0,3 вольта!
Шаг 2. Запуск стресс-теста после первого повышения. Так как вы оставили вашу систему в неустойчивом состоянии предыдущим разгоном, вполне возможно, что нестабильность исчезнет. Если ваша система является стабильной, убедитесь, что температура все еще находятся на приемлемом уровне. Если система по-прежнему нестабильна, попробуйте уменьшить либо множитель или базовую тактовую частоту.
Шаг 3. После того, как вам удалось стабилизировать систему за счет увеличения напряжения, вы можете вернуться к повышению либо базовой частоты, либо множителя (также, как и в предыдущих пунктах). Ваша цель – получить максимальную производительность от минимального напряжения. Это потребует много проб и ошибок.
Шаг 4. Повторите цикл до тех пор, пока не будет достигнуто максимальное напряжение или максимальная температура. В конце концов вы достигнете точки, где уже не сможете достичь прироста в производительности. Это предел ваших материнской платы и процессора, и вполне вероятно, что вы не сможете преодолеть эту точку.
Наверное ни для кого не секрет, что быстродействие компьютера можно увеличить не только за счёт замены детали на более производительную, но и за счёт разгона старой. Если всё же секрет, то поясню 🙂
Разгон, оверклокинг - это увеличение производительности комплектующих пк (процессор, , и ), за счёт увеличения их штатных характеристик. Если мы говорим о процессоре, то это подразумевает увеличение частоты, коэффициента множителя и напряжения оного.
2 Увеличение частоты
Одна из основных характеристик процессора, это его частота. .
Любой процессор также имеет такой параметр, как множитель (число), который если умножить на частоту шины FSB, то можно получить реальную частоту процессора.
Поэтому самый простой и безопасный способ разгона процессора через bios, это повышение частоты системной шины FSB , за счёт которой увеличивается частота процессора.
Во всех вариантах частота процессора будет 2 ГГц
— шина 166 и коэффициент умножения частоты 12 ;
— шина 200 и коэффициент умножения частоты 10 ;
— шина 333 и коэффициент умножения частоты 6 .
Простота заключается в том, что частоту FSB можно менять прямо в BIOS или программно с шагом в 1 МГц.
Если ранее, такой способ мог запросто закончится для процессора печально (сгоранием). То на сегодняшний день убить многоядерный процессор, простым увеличением частоты, весьма проблематично.
Стоит начинающему оверклокеру переборщить с частотой процессора, как система сразу сбросит его настройки по умолчанию и после перезагрузки всё будет нормально.
Чтобы изменить частоту шины необходимо зайти в BIOS и найти там значение CPU Clock, как показано на картинке.
Нажмите Enter на это значение и введите частоту шины. рядом вы можете увидеть множитель процессора и эффективную частоту процессора 2.8 GHz.

Обратите внимание, множитель процессора на примере достаточно высок 14х при FSB 200MHz, я бы рекомендовал в таком случае увеличивать FSB с шагом не более 5-10MHz (то есть увеличиваться частота будет на 70-140MHZ).
В случае с другими значениями множителя и частоты, повышайте частоту шины с шагом не более, чем на 10%. Спешить при разгоне никуда не нужно, а с таким шагом нам будет легче вычислить наиболее оптимальную частоту для вашего ЦП в тестах.
Если вы хотите добиться ощутимых результатов при разгоне. То вам не обойтись без хорошего куллера, обратите внимание на куллера компании Zalman.
Тесты проводим с замером температуры и при максимальной нагрузке на процессор. Сделать это можно такими программами, как Everest, 3D Mark.
Если температура при максимальной нагрузке выше 65-70 C, то необходимо, либо увеличить скорость работы куллера до максимума, либо снизить частоту FSB.
3
Множитель процессор также можно менять. Это повлияет на увеличение частоты ЦП. Например, при частоте:

— шина 133 и коэффициент умножения частоты 10;(1.33 GHz)
вы можете изменить коэффициент на 15 и в результате получить вместо 1.33 Ghz, 2.0 Ghz. Не плохой прирост, неправда ли?
Вот только существует одно но, ваш процессор должен быть с разблокированным множителем, такие процессоры обычно маркируются как Extreme в случае, если процессор Intel и Black Edition процессор AMD.

Но даже, если у вас не экстрим версия не стоит огорчатся. Ведь при правильном подходе первого варианта можно добиться превосходных результатов. Хотя, скорее всего, вам не обойтись без...
4 Увеличения напряжения
Принцип простой. Если вы на лампочку дадите больше напряжения, чем ей требуется для свечения, то она будет гореть ярче. Процессор, это вещь более сложная, чем лампочка но смысл примерно тот же.
Увеличение напряжения позволяет более серьезно разогнать процессор. Чтобы добиться стабильной работы процессора, при более высоких частотах, необходимо увеличить напряжение на него. Здесь необходимо учитывать несколько моментов:
— обязательно поставьте хороший куллер.
— не повышайте напряжение более, чем на 0.3 В.

Чтобы сделать это заходим в BIOS (клавиша Del при запуске ПК), после этого заходим в пункт Power Bios Setup => Vcore Voltege и увеличиваем значение на 0.1 В. Далее ставим ваш кулер на максимум и ставим частоту FSB выше.
Тестируем, если всё нормально и производительность вас устраивает, то на этом можно остановится.
Когда вы дойдёте до критического уровня производительности процессора (то есть при увеличении на 3-5% частоты, произойдёт перезагрузка), советую снизить частоту на 5%, таким образом вы закрепите ваш разгон стабильной работой на длительное время.
02.02.2017 22:52
Данный гайд поможет произвести настройку параметров UEFI BIOS для достижения стабильных 5 ГГц на разблокированных процессорах седьмого поколения Kaby Lake (Intel Core i7-7700K, Intel Core i5-7600K и ).
Немного практической статистики:
- примерно 20% ЦП седьмого поколения стабильно работают на частоте 5 ГГц в любых приложениях, включая Handbrake/AVX;
- 80% образцов Kaby Lake способны функционировать на 5 ГГц, однако в программах с использованием системы команд AVX частоту приходится снижать до стабильных 4800 МГц (это происходит в автоматическом формате с активным параметром AVX offset в BIOS);
- отборные сэмплы Kaby Lake могут работать с четырьмя модулями памяти на частоте DDR4-4133 (на материнских платах ROG Maximus IX) и с парным китом на частоте DDR4-4266 (проверено на плате Maximus IX Apex).
Какой вольтаж является нормальным для 5 ГГц?
Пожалуй, это один из самых главных вопросов, который энтузиасты задают в процессе разгона ЦП. Ведь именно этот параметр ключевым образом сказывается на стабильности и итоговом результате оверклокинга.
Для начала разберемся с уровнем энергопотребления Intel Core i7-7700K в разных режимах работы:
- в номинале процессор потребляет порядка 45 Вт (в приложении ROG Realbench);
- на частоте 5 ГГц и с запущенным тестом ROG Realbench получаем 93 Вт;
- 5 ГГц и Prime95 - 131 Вт.
Для стабильной работы ЦП на 5 ГГц в тесте Prime95 (а значит и в большинстве наиболее часто используемых приложений) необходимо напряжение в 1,35 В (параметр Vcore в BIOS). Превышать это значение не рекомендуется, дабы избежать деградации процессора и перегрева.
Для стабильной работы ЦП на 5 ГГц в тесте Prime95 необходимо напряжение в 1,35 В.
Необходимо отметить, что процессоры семейства Kaby Lake крайне энергоэффективные. Для сравнения стабильный Skylake на 5 ГГц в схожих приложениях, например, Prime95 потребляет порядка 200 Вт.
Для охлаждения разогнанного в процессе стресс-тестов понадобится мощная СО, это может быть либо СВО, либо производительный суперкулер.
Проверенные варианты:
- СВО с трехсекционным радиатором (температура воды в системе - 18 градусов) охлаждает разогнанный до 5 ГГц процессор на вольтаже 1,28 В до 63 градусов;
- СВО с двухсекционным радиатором при 1,32 В демонстрирует 72 градуса;
- кулер на 5 ГГц и 1,32 В - 78 градусов.
Для постоянного использования Kaby Lake на 5 ГГц воздушного охлаждения недостаточно, но не стоит забывать про возможность оптимизации нагрузки. На полную мощность ЦП будет работать только в самых необходимых случаях (об этом ниже).
Разгон оперативной памяти
Отборные сэмплы Kaby Lake могут работать с четырьмя модулями памяти на частоте DDR4-4133.
Напоминаем, что процессоры Kaby Lake прекрасно работают с оперативной памятью на частоте DDR-4133 (проверено на семействе материнских плат ASUS ROG Maximus). Показатель в DDR4-4266 доступен на моделях ASUS Maximus IX Apex и ASUS Strix Z270I Gaming (все дело в двух коннекторах DIMM, которые оптимизированы для таких частот).
Но для повседневного использования не стоит использовать ОЗУ с частотой выше DDR4-3600; покорение 4 ГГц отметок на памяти оставьте энтузиастам, для домашней или игровой системы важнее общая стабильность ПК.
Главное не забывать про необходимость установки в слоты DIMM парных китов ОЗУ (то есть заводских комплектов, состоящих из двух или четырех модулей). Самостоятельно подобранные единичные варианты могут попросту не завестись на требуемых вам настройках, таймингах и т. п.
Параметр AVX offset
Эта опция помогает стабилизировать работу ЦП на высоких частотах, уменьшая рабочую частоту при обработке операций с кодом AVX.
Если зафиксировать множитель процессора на 50 единицах, BCLK – на 100 МГц, а параметр AVX offset на 0, результирующая частота в 5000 МГц будет постоянной. Но в таком случае система может оказаться нестабильной. И причину подобного поведения придется выявлять очень долго.
Именно поэтому опытные энтузиасты советуют воспользоваться опцией AVX offset, установив ее значение на 2. Это значит, что при постоянных 5 ГГц система автоматически уменьшит множитель до 48 пунктов (что соответствует 4800 МГц) в момент, когда будет замечена активность AVX приложений.
 5 ГГц без AVX нагрузки
5 ГГц без AVX нагрузки
 4,8 ГГц с активным AVX приложением
4,8 ГГц с активным AVX приложением
Подобный подход благотворно сказывается не только на стабильности работы ПК, но и на грамотном энергопотреблении, а значит и тепловыделении ЦП.
Для повседневного использования не стоит использовать ОЗУ с частотой выше DDR4-3600.
Функционал материнских плат пока не позволяет подобным образом разделять еще и рабочий вольтаж процессора. Но есть надежда, что в будущих поколениях эту возможность обязательно реализуют.
Методика разгона, мониторинг и проверка системы на стабильность
Как бы банально это ни звучало, но перед любым процессом оверклокинга стоит протестировать ПК в штатном режиме. Запустить несколько бенчмарков, промониторить текущую температуру и исправить выявленные баги (если таковые замечены).
В случае, если все в полном порядке, смело повышаем множитель процессора и вольтаж (в настройках BIOS рекомендуется использовать режим Adaptive voltage mode вместо Manual или Offset mode для параметра Vcore).
Далее ищем стабильную частоту и минимальное напряжение, при котором система ведет себя стабильно (прохождение POST, запуск ОС, работоспособность служебных приложений, стресс-тесты и т. д.). При этом не забываем фиксировать рабочую температуру ЦП, она не должна превышать 80 градусов даже в самых жарких условиях.
Как правило, комплекты с частотой DDR4-4000+ не требуют вольтажа выше 1,25 В для параметра System Agent.
После разгона ЦП переходим к оперативной памяти. Наиболее предпочтительным вариантом является активация параметра XMP (если модули и материнская плата этот профиль поддерживают). В противном случае придется искать максимальную рабочую частоту и тайминги самостоятельно.
Не исключено, что при выявлении стабильного значения ОЗУ потребуется корректировка параметров Vcore, System Agent (VCCSA) и VCCIO, об этом поговорим ниже.
Предпочтительные стресс-тесты:
- ROG Realbench использует комбинацию Handbrake, Luxmark и Winrar приложений; бенчмарк хорош для проверки ОЗУ, достаточно 2-8 часов прогона;
- HCI Memtest помогает выявить ошибки ОЗУ и кэша ЦП;
- AIDA64 является классическим программным инструментом любого энтузиаста; встроенный стресс-тест в состоянии проверить связку процессор-память на прочность (достаточно 2-8 часов прогона).
Практика разгона и настройки в UEFI BIOS
Итак, перейдем к практической части, а именно к настройкам параметров в BIOS и самому разгону. Нам понадобится вкладка Extreme Tweaker на материнских платах ASUS.


Регулируем следующие опции:
- в случае использования СВО устанавливаем значение Vcore на 1,30 В, множитель на 49; для воздушного охлаждения - 1,25 В и 48 соответственно;
- параметр Ai Overclock Tuner переводим в режим Manual;
- CPU Core Ratio в положение Sync All Cores;
- для CPU/Cache Voltage (CPU Vcore) выбираем Adaptive Mode;
- для Additional Turbo Mode CPU Core Voltage устанавливаем значение в 1,30 В (при использовании СВО) или 1,25 В для кулеров уровня .
 Для CPU/Cache Voltage (CPU Vcore) выбираем Adaptive Mode
Для CPU/Cache Voltage (CPU Vcore) выбираем Adaptive Mode
 Для Additional Turbo Mode CPU Core Voltage устанавливаем значение в 1,30 В
Для Additional Turbo Mode CPU Core Voltage устанавливаем значение в 1,30 В
Переходим в подменю Internal CPU Power Management:
- IA DC Load Line фиксируем на 0.01
- IA AC Load Line на 0.01
 Internal CPU Power Management
Internal CPU Power Management
Сохраняем настройки и перезагружаем систему, пробуем пройти POST и зайти в ОС. Если система стабильна, повышаем множитель до 49-50 пунктов, а к текущему вольтажу, при необходимости, подкидываем +0,02 В. Но стараемся не превышать критическую отметку в 1,35 В.
После этого проверяем систему на прочность в Prime95 и следим за температурой ЦП (она должна быть не выше 80 градусов).
Для ОЗУ в UEFI выбираем режим XMP. При поиске стабильной частоты памяти может потребовать регулировка опций CPU VCCIO и CPU System Agent в соответствии со следующими рекомендациями:
- для частоты DDR4-2133 – DDR4-2800 вольтаж CPU VCCIO и CPU System Agent должен находиться в диапазоне 1,05-1,15 В;
- для DDR4-2800 – DDR4-3600 CPU VCCIO можно увеличить до 1,10-1,25 В, а CPU System Agent - 1,10-1,30 В;
- DDR4-3600 - DDR4-4266: 1,15-1,30 В и 1,20-1,35 В соответственно.
 Выбор профиля XMP
Выбор профиля XMP
 Вольтаж CPU VCCIO
Вольтаж CPU VCCIO
Впрочем в зависимости от используемого процессора и памяти приведенные показатели могут варьироваться. Как правило, комплекты с частотой DDR4-4000+ не требуют вольтажа выше 1,25 В для параметра System Agent.
Вновь проводим стресс-тесты с примененными параметрами. Не забываем про опцию AVX Core Ratio Negative Offset, которую рекомендуется зафиксировать на значении в 2 пункта (при тактовой частоте ЦП 4900 МГц, AVX приложения будут функционировать на 4700 МГц).
 Параметр AVX Core Ratio Negative Offset
Параметр AVX Core Ratio Negative Offset
Заключение
Данные советы помогут добиться желаемого результата в деле разгона процессоров Intel Kaby Lake до 5 ГГц и выше; потенциал у камней внушительный.
Главное не пренебрегать качественным охлаждением и длительным прогоном стресс-тестов.