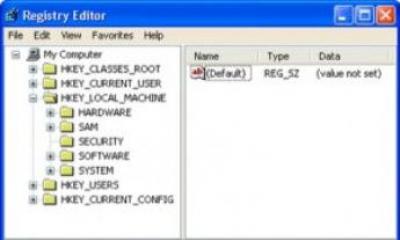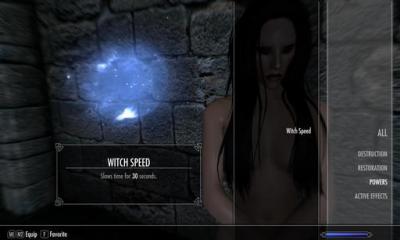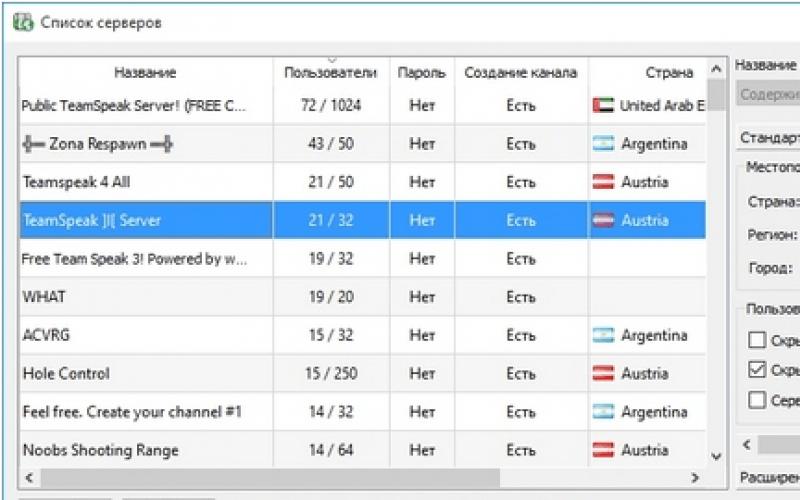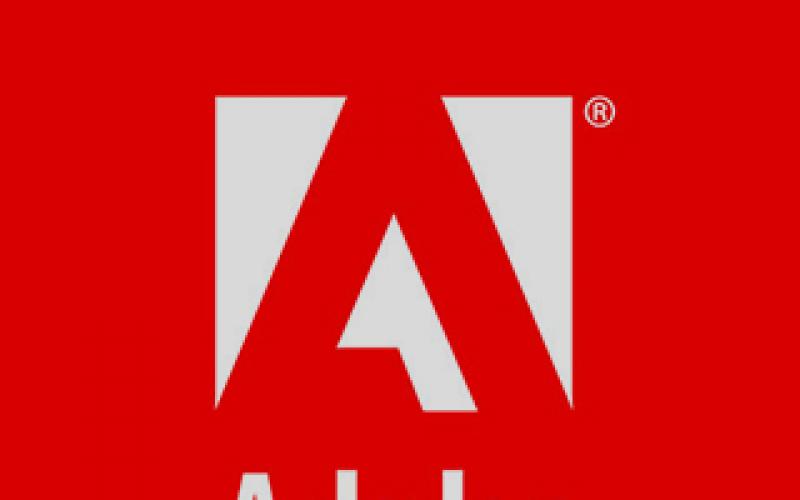Внимание! 26 октября 2014 года Россия изменила свои часовые пояса. Для корректной работы службы синхронизации времени всем пользователям необходимо установить обновление с официального сайта Майкрософт: http://support2.microsoft.com/kb/2998527
Что такое синхронизация времени и как это работает
Синхронизация времени — это процедура сверки системного времени на компьютере с эталонным временем на удалённом сервере, а также, последующая корректировка времени на компьютере.
Для чего нужна синхронизация времени
Часы на материнской плате, как и любые другие бюджетные часы, отсчитывают время с погрешностью. Одни часы могут спешить, другие — отставать. Точно такая же ситуация и с системным временем на компьютере. Точные часы от фирмы Rolex никто не будет встраивать в материнскую плату. Вместо этого в ОС Windows есть функция синхронизации часов через интернет с сервером времени, который всегда выдаёт правильное и точное время.
Как настроить синхронизацию системного времени в Windows 8.1 и Windows 7
Синхронизация времени включена по умолчанию. Для того, чтобы она работала, необходим доступ компьютера в интернет. По умолчанию синхронизация времени происходит автоматически раз в неделю.
Как синхронизировать время на компьютере
Если вы желаете установить точное время вручную прямо в данный момент времени, выполните следующие действия:
Нажмите левой клавишей мыши на часы в правом нижнем углу экрана:

Сперва проверьте, правильно ли настроен часовой пояс. Если нужно изменить часовой пояс, нажмите кнопку Изменить часовой пояс :

В поле Часовой пояс выберите своё местоположение:

И нажмите кнопку ОК для сохранения новго корректного местоположения:

Теперь в окне Дата и время перейдите на вкладку Время по интернету и нажмите на кнопку Изменить параметры :

Откроется окно Настройка времени по интернету. Выберите сервер времени (чаще всего, сервер по умолчанию time.windows.com работает нормально и не нуждается в смене на другой). Нажмите кнопку Обновить сейчас для синхронизации системных часов с выбранным сервером времени:

Сначала вы увидите сообщение Подождите, выполняется синхронизация с time.windows.com :

Когда синхронизация закончится, вы увидите сообщение Время было успешно синхронизировано… Нажмите ОК для закрытия окна.
Иногда бывают ситуации, когда необходимо изменить время на компьютере или даже дату, но как показывает практика, начинающих пользователей компьютеров даже эта простая задача может поставить в тупик.
Прочитав эту статью, вы узнаете как установить дату и время на компьютере зайдя в настройки BIOS, а также в операционных системах Windows 7 и Windows 10.
В каких ситуациях может понадобится изменять настройки времени на компьютере? Например, вы перелетели со своим ноутбуком в другой часовой пояс и чтобы ваш компьютер работал по местному времени, его нужно будет изменить.
Или например, у вас после выключения компьютера постоянно сбивается время и вам нужно его каждый раз настраивать. В этом случае нужно сначала разобраться, почему так происходит, а уже устранив неисправность, настроить дату и время.
Сбиваться время может из-за того, что разрядилась , тогда вам ее нужно просто заменить. Кстати, как только вы вытащите элемент питания из системной платы, все настройки системы собьются и вернутся к настройкам по умолчанию, в том числе собьется и время и после замены батарейки его нужно будет заново настраивать.
Некоторые программы, которые имеют лицензию, привязанную к дате, не будут работать, если на компьютере она не верно установлена, так что за нормальной работой системных часов нужно следить.
Если у вас сбились часы на компьютере из-за того, что села батарейка, при включении компьютера вы увидите об этом сообщение, где вам будет предложено зайти в BIOS и настроить их или нажать F1 и продолжить загрузку компьютера.
Если вы не боитесь настраивать , тогда можете настроить число и часы сразу, не загружая операционную систему.
Сейчас современные системные платы выпускаются с разными видами BIOS, одни со старой версией, другие уже с новой, которая называется UEFI.
Если у вас старая версия BIOS, тогда зайдя в него, вам нужно перейти в самый первый его раздел или вкладку. Называться он может по разному, например “Standart Smos Features”, “Main”, “SysInfo”, но он всегда будет первым.

Здесь вы увидите показатели времени и календаря, которые вам и нужно будет изменить. Чтобы это сделать, внимательно посмотрите на подсказки с правой стороны или внизу экрана. Компьютер вам всегда подскажет, какие кнопку нужно нажимать для изменения настроек BIOS.
Сначала выберите нужный показатель используя одни клавиши, в данном случае это TAB или ENTER, а затем уже изменяйте его используя другие клавиши, например F5 или F6.
Чтобы ваши изменения вступили в силу, нужно выйти из BIOS с сохранением изменений, нажав F10.

Если у вас UEFI BIOS, тогда перейдите в дополнительные настройки, нажав на клавишу F7 или по кнопке меню “Дополнительные”, сверху или снизу экрана.

Затем перейдите во вкладку “Основные” и измените показания часов и календаря используя подсказки, которые вы увидите в правой части экрана.
Например, нажимая клавиши стрелок () и (↓) вы можете выбрать нужные пункты, а клавишами (+) и (-) изменить их значения.
Затем нажмите на кнопку “Выход” и выйдите из системных настроек сохранив изменения.
Как установить дату и время на компьютере с Windows 7.
Если вы не хотите изменять настройки времени в БИОС, тогда их можно легко изменить в операционной системе, например Windows 7.
Оснастка с помощью которой настраивается календарь в Windows называется timedate.cpl, которая находится в каталоге Windows/System32 и открыть ее можно несколькими способами.

Например, набрав строке поиска Windows или в окне команду timedate.cpl. Но минус такого способа в том, что нужно запоминать, как называется эта оснастка, а так как со временем ты просто забываешь про нее, то открыть окно редактирования времени можно и не зная как она называется.

Наведите на изображение часов в нижнем правом углу экрана и нажмите на них левой кнопкой мыши, а после того,как появится новое окно, нажмите в нем на надпись “Изменение настроек даты и времени”.

Если нажмете на часы правой кнопкой мыши, тогда появится другое окно, где нужно будет выбрать пункт “Настройка даты и времени”.

Кроме этого, открыть окно с настройками календаря и часов можно из панели управления. Откройте панель управления и выберите пункт “Часы, язык, регион”.

После чего откроется другое окно, где вы можете открыть основное окно с настройками даты или только то, которое хотите редактировать.

Если вы используете для работы оснастку , тогда откройте ее и четвертым по списку у вас будет находиться раздел с нужными вам пунктами меню.

Еще я хотел бы обратить ваше внимание на программу , с помощью которой можно открыть многие настройки системы. На второй странице вы увидите кнопку “Дата и время”, нажав на нее вы сразу откроете окно с помощью которого можете изменить показатели часов и календаря.

Основное окно настройки часов имеет несколько вкладок и кнопок, рассмотрим для чего они нужны.
Перейдите в самую первую вкладку и первое, что нужно сделать перед настройкой часов, это изменить часовой пояс, если установлен не ваш, для этого нажмите на кнопку “Изменить часовой пояс”.
После этого можно изменить показания часов, для этого нажмите на кнопку “Изменить дату и время”.

При выборе часового пояса, нажмите на кнопку с названием поясов и выберите тот, в котором вы находитесь. Если в вашем регионе действует два времени, тогда активируйте функцию автоматического перехода между зимним и летним временем. Если в вашем регионе одно время, тогда эту функцию можно отключить.
После этого можно переходить у настройкам календаря и часов.

Изменить установки календаря и часов очень легко.
Для изменения календаря, укажите день и месяц в специальном окне с левой стороны.
Для того, чтобы изменить показания часов, выделите мышкой нужный вам показатель и введите другое число с помощью клавиатуры или используя кнопки с иконками треугольников измените этот показатель в любую сторону. Затем нажмите на кнопку “OK”.
Если вы хотите изменить внешний вид календаря, тогда нажмите на надпись “Изменение параметров календаря”.

После этого в окне “Настройка формата” вы сможете изменить внешний вид вашего календаря, который отображается в правом углу экрана.

В следующей вкладке основного окна “Дополнительное время”, вы можете активировать еще два циферблата с часами. Для этого активируйте часы, после чего выберите часовой пояс для того, чтобы они показывали время этого часового пояса и дайте название этим часам.
Эта функция будет полезна, например, если у вас в другом часовом поясе живут родственники и чтобы быть в курсе, сколько у них времени в данный момент, можно активировать дополнительные часы.

Их можно посмотреть, если просто навести мышкой в область уведомления часов.

А если нажать на часы левой кнопкой мыши, вы увидите сразу три циферблата, которые будут показывать разное время.

Третья вкладка основного окна называется “Время по интернету”. Здесь показаны сервера с помощью которых компьютер синхронизирует свои часы со временем в интернете.
По большому счету ту изменять ничего не нужно, компьютер отлично работает с установками по умолчанию.
Только если ваш компьютер был на длительный срок отключен от интернета, то вы можете синхронизировать его часы, чтобы быть уверенным, что он показывает точное время, нажав на кнопку “Изменить параметры”.

После этого откроется новое окно, где нужно будет нажать на кнопку “Обновить сейчас” и ваши часы начнут показывать точное время.
В окне “Сервер” можно посмотреть все доступные сервера к которым можно подключить ваш компьютер.

В результате этих действий откроется большое окно “Время и язык”, где будут доступны все основные настройки для часов и календаря.
Коротко по ним пробежимся:
- Чтобы изменить часы перейдите во вкладку “Дата и время”.
- Затем отключите автоматическую установку времени.
- После этого нажмите на кнопку “Изменить”, чтобы изменить показания часов и календаря.
- Чтобы изменить часовой пояс, перейдите в одноименный раздел и выберите тот, который вам нужен.
- Если в вашем регионе действует одно время, отключите опцию перехода с зимнего времени на летнее и обратно.
- Нажав на пункт “Изменить формат даты и времени”, вы сможете изменить внешний вид часов.
Как видите, установить дату и время на компьютере очень просто и справится с этой задачей любой пользователь.
Удачи!
Купив новый мобильный гаджет, пользователи могут столкнуться с проблемой неправильно заданных часовых поясов, текущей даты и времени. Решить ее, впрочем, можно достаточно просто, и в этом руководстве мы расскажем, как настроить дату и время на смартфоне под управлением Андроид.
Чтобы установить время на андроиде, нужно выполнить несколько простых действий:
Шаг 1 . Запустите Настройки , пройдите в категорию «Система и устройство » и выберите раздел «Дополнительно ».
Шаг 2 . Нажмите кнопку «Дата и время ».

Шаг 3 . В открывшемся окне вы сможете выставить время, поменять дату, выбрать формат отображения времени и даты, установить часовой пояс, а также задать автоматическое получение настроек.

Обратите внимание : параметры даты и времени могут быть скрыты в других подразделах, например, в расширенных настройках. Это зависит от версии Android.
Перейти к параметрам даты и времени можно и другим путем – через приложение Часы :
Шаг 1 . Запустите приложение Часы .

Шаг 2 . Нажмите кнопку параметров.

Шаг 3 . Нажмите на кнопку «Настройки даты и времени ».

Почему сбивается время на Андроид
Синхронизация даты и времени на смартфонах Android иногда может работать некорректно, из-за чего происходит сбой настроек. Чтобы исправить эту проблему, необходимо отключить параметры «Дата и время сети » и «Часовой пояс сети », после чего задать настройки вручную.

Если вопрос не решится, стоит выполнить и заново установить все параметры.
Заключение
Время в эпоху информационных технологий приобрело особое значение для современного человека. Каждый из нас как минимум по нескольку раз в день поглядывает на часы. Многие регулярно синхронизируют свои устройства отчета времени посредством различных источников, в том числе и Интернет. Точное время порой играет порой решающую роль в делах, где важны даже не минуты, а секунды. К примеру, торги на фондовых биржах, могут обернуться крахом для игрока, чьи часы показывали неправильное время. Попробуем настроить свои электронные часы на компьютере и синхронизировать точное время посредством Интернет.
Технология синхронизации времени
В начале немного расскажу о технологии, с помощью которой происходит получение точного времени из Интернет-источников. Весь процесс синхронизации времени проводиться посредством специального сетевого протокола называемого NTP (Network Time Protocol) . Данный протокол представляет из себя свод различных правил и математических алгоритмов, благодаря которым происходит точная настройка времени на вашем компьютере с разницей в несколько сотых одной секунды. Существует протокол и для систем, не требующих такой точной синхронизации, который называется SNTP . Разница источника и устройства-приёмника времени по нему может составлять до 1 секунды.

Технология передачи параметров точного времени представляет из себя многослойную структуру, где каждый нижележащий слой электронных устройств синхронизируется с вышележащим. Чем ниже технологический слой, тем менее точным будет полученное от него время. Но это в теории, на практике же все зависит от множества параметров, участвующих в системе синхронизации и получить более точное время можно, к примеру, от четвертого слоя устройств, нежели от третьего.
На нулевом уровне этой цепочки передачи всегда располагаются устройства отчета времени, грубо говоря, часы. Эти часы представляют из себя молекулярные, атомные или квантовые устройства подсчета времени и называются эталонными. Такие устройства не передают параметры времени в Интернет напрямую, обычно они подключены к первичному компьютеру посредством высокоскоростного интерфейса с минимальными задержками. Именно эти компьютеры составляют первый слой в технологической цепочке. На втором слое будут располагаться машины получающие время от первого слоя устройств посредством сетевого соединения, чаще всего через Интернет. Все последующие уровни будут получать информацию о точном времени по тем же сетевым протоколам от вышележащих слоев.
Синхронизация времени в Windows
Попробуем произвести синхронизацию времени средствами систем Windows XP, Windows 2003 . Для этого кликните по часам, которые расположены у вас в трее (обычно это правых нижний угол экрана), чтобы вызвать настройки даты и времени. При этом обязательно проверьте настройки “часового пояса ”, которые находятся там же и скорректируйте их при необходимости.

Для Windows Vista, Windows 7 также достаточно кликнуть по часам внизу экрана и перейти к настройкам через специальную ссылку “Изменение настроек даты и времени”

Затем перейдите во вкладку “Время по Интернету” и нажмите кнопку “Изменить параметры”.

Появится окно настроек времени по Интернету, схожее с таким же окном из Windows XP, 2003.

В этом окне имеется опция автоматической сверки часов через Интернет, которая доступна напротив надписи “Выполнять синхронизацию с сервером времени в Интернете ”. Если ее включить, поставив галочку, то периодически время вашего компьютера будет уточняться через Интернет-сервера самой операционной системой.
Далее, напротив опции “Сервер: ” пользователю доступен выбор из списка адресов, с которых будет производиться синхронизация. Попробуйте выбрать один из них и нажать кнопку “Обновить сейчас ”. Если через определенное время под списком появится надпись об ошибке синхронизации, введите вручную один из нижеприведенных адресов сервера и проверьте соединение с ним.
| ntp.mobatime.ru nist1-ny.ustiming.org ntp.chg.ru |
Ниже представлен видеоролик, который покажет процесс настройки системных часов в Windows 7 и их синхронизацию.
Изменяем период автоматической синхронизации времени в Windows
По умолчанию, операционная система Windows обращается к серверам синхронизации только раз в неделю. При условии, что пользователь поставил автоматическую проверку времени, конечно. Для некоторых такой период может показаться достаточно большим или может быть весьма частым, чем хотелось бы. К счастью, в системе предусмотрена смена этого параметра через настройки реестра.
Откройте окно “Выполнить ” через меню “Пуск ”. В командной строке наберите regedit и запустите кнопкой “OK ”. Вам необходимо поочередно добраться до следующего раздела
HKEY_LOCAL_MACHINE – SYSTEM - CurrentControlSet – Services - W32Time – TimeProviders – NtpClient
и выбрать в окне слева параметр SpecialPollInterval
. Здесь указано значение 604800
, если перевести его в десятичную систему исчисления. Это количество секунд равное одной недели. Сюда можно занести другое значение, которое необходимо вам, сконвертировав его в секунды.
Помимо часов, работающих на вашем компьютере, наверняка есть и другие источники времени, с которыми приходиться периодически сверятся дабы не выбиться из общего рабочего графика или расписания. Часы могут быть настенными, настольными, наручными и точность времени показываемого ими не всегда соответствует действительности. Меж тем, пытаясь синхронизировать время этих устройств вручную, многие обращаться к телевизионным источникам. Однако такие средства могут передавать сигнал со значительными задержками, поэтому гарантировать точное время хотя бы до минуты от этих источников невозможно.
К счастью, в глобальной сети имеется множество сервисов показа точного времени, которые помогут вам в настройке часов на точное время, вплоть до одной секунды. Конечно, Интернет не безгрешен в плане все тех же временных задержек передачи информации, но такие задержки при хорошей связи обычно не составляют более одной секунды.

Многофункциональный сервис показа точного времени. Помимо основного своего назначения позволяет свериться с часами различных временных зон, узнать календарные сведения текущего дня, произвести тонкую настройку формата вывода времени на экран посредством сайта и стиль отображения, вывести календарь текущего года, узнать время в любом из городов земного шара и многое другое. Пожалуй, один из самых полезных и многоплановых сервисов точного времени, с которым мне приходилось работать.

Красивое изображение циферблата с перемещающимися стрелками, порадует любителей стильного виртуального дизайна. Помимо информации о точном времени, здесь можно найти данные о времени восхода и заката солнца в вашем регионе, а также ссылку на прогноз погоды для указанного города.

На экране практически ничего лишнего, только основные сведения о точном времени, плюс возможность его сравнения с часами вашей системы. Однако имеется небольшое меню с дополнительными функциями, например оставшемуся времени до конца света по календарю майя, секундомером, конвертером дат и картой часовых поясов.
Для Вас также имеется на другие веб-ресурсы, которые, возможно, окажут помощь в решении Ваших вопросов.
Часы Windows, расположены в правом нижнем углу экрана на панели задач рядом с кнопкой « », языковой панелью, другими элементами и открываются по нажатию на них левой кнопки. Чтобы системные часы показывали точно, необходимо .
Синхронизация происходит с интернет-сервером и время вашего ПК автоматически обновляется. По умолчанию обновление происходит каждые 7 дней с наличием подключенного интернета. В статье рассмотрим, как включить синхронизацию, как ускорить обновление времени с сервером, и какую программу можно использовать.
Как включить, настроить синхронизацию времени на Windows 7, 8
Примечание: по умолчанию синхронизация времени через интернет включена в Windows.
Для начала Вам потребуется и выбрать в области просмотра мелкие или крупные значки. Далее в списке нажмите «дата и время».
В результате откроются опции даты и времени. Еще их можно вызвать, нажав левой кнопкой в область отображения даты и времени, и выбрать соответствующую ссылку (показана на скриншоте).

В окошке перейдите в раздел «время по интернету», здесь представлена информация о текущей синхронизации с наименованием сервера (если она включена). По умолчанию синхронизация по интернету производится с сервером от Microsoft, который называется time.windows.com. Для изменения настроек кликните «изменить параметры» и «да» (если включен контроль учетных записей).

В параметрах времени по интернету должна быть отмечена флажком опция «синхронизировать с сервером времени ». Выберите один из предустановленных серверов или задайте свой (со списком серверов можно ознакомиться здесь http://support.microsoft.com/ru-ru/kb/262680). Далее нажмите «обновить сейчас», чтобы синхронизировать время на компьютере с интернетом. В случае успешной синхронизации, Вы увидите уведомление в этом же окне.

Для синхронизации времени через интернет Вы можете использовать различные утилиты такие как:
- Atomic Clock Sync
- NetTime
- SP TimeSync
- Другие
Через программы настраиваются все аспекты синхронизации, уменьшается интервал запроса на обновление. Стандартными методами так же можно синхронизировать время на компьютере с интернетом ускоренно и чаще, читаем дальше, как это сделать.
Как уменьшить интервал обновления времени с интернета
Бывает ситуация, что время постоянно сбивается из-за проблем с системными часами, даже если у Вас включена синхронизация времени на компьютере. Решением проблемы является правка NTP клиента для ускорения периода обновления. В зависимости от версии ОС Вам потребуется:
В реестре перейдите до раздела NtpClient (полный путь показан на картинке ниже). В правой стороне редактора дважды щелкните по параметру SpecialPollInterval. Далее в области системы счисления выберите «десятичная», и в поле значения будет число 604800, которое представляет собой 7 суток в секундах.

Например, если вы хотите синхронизировать время на компьютере с интернетом каждый день, тогда введите значение 86400, которое рассчитывалось по формуле 60 секунд * 60 минут * 24 часа * 1 день. Задайте свое количество секунд и нажмите OK.
Примечание: не ставьте значение меньше 14400 секунд (4 часа), иначе IP-адрес вашего компьютера может получить запрет от сервера времени.
Вы также можете ускорить синхронизацию вручную, но добраться до кнопки «обновить сейчас» составляет много шагов. В данном случае можно воспользоваться cmd. Для этого надо , 8 от имени администратора, а затем ввести команду ниже и нажать клавишу ввода.
Примечание: команда заработает, если синхронизация времени через интернет включена.

Чтобы еще ускорить процесс и скопируйте в него команду синхронизации. Далее вынесите файл на рабочий стол или закрепите на панели задач и запускайте от имени администратора.
Предотвращение проблем во время синхронизации
Установить точное время через синхронизацию с интернетом не всегда удается. Вы можете столкнуться со следующими проблемами и путями их решения:
- Убедитесь, что часовой пояс, дата и время вручную правильно установлены на Вашем компьютере, иначе у Вас будет , пытаясь синхронизировать часы компьютера с сервером времени в интернете.
- Windows получает начальное время от BIOS, поэтому убедитесь, чтобы время и дата были правильно настроены в CMOS BIOS.
- Проверьте батарею CMOS на материнской плате. Если она слабая, тогда Ваши часы могут идти медленнее, теряя или сбрасывая время. Если это так, то вам просто необходимо заменить батарейку CMOS.
- Если ваш компьютер не будет держать точное время даже после включения синхронизации и изменения временных серверов, читайте выше про изменение интервала обновления.
Как видите, синхронизировать время на компьютере с интернетом в Windows 7, 8 для точного отображения не сложно. Все можно сделать стандартными шагами Виндовс. Программы лишь уменьшат затраты Вашего времени, например, сократят время синхронизации в два клика.