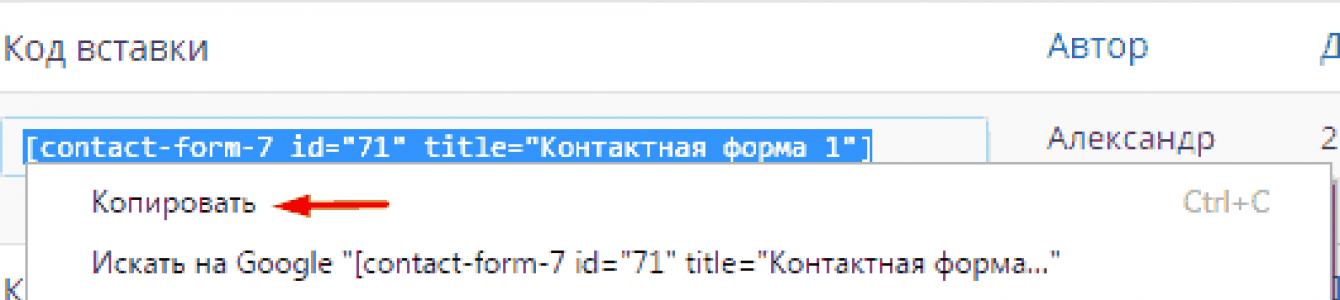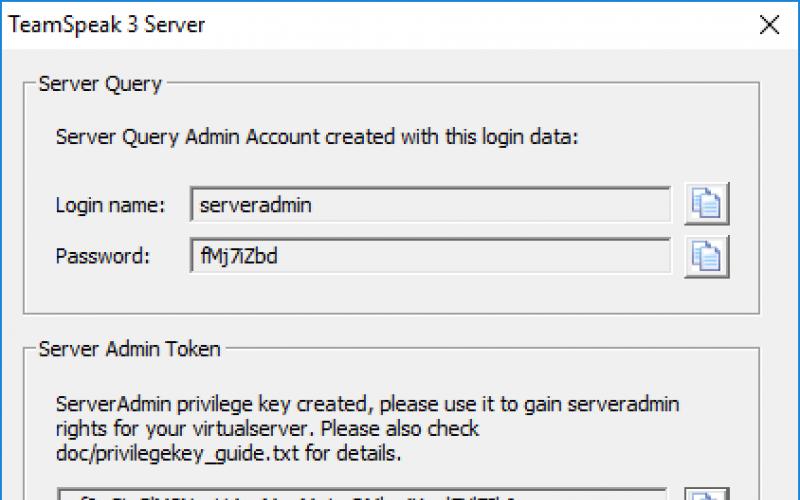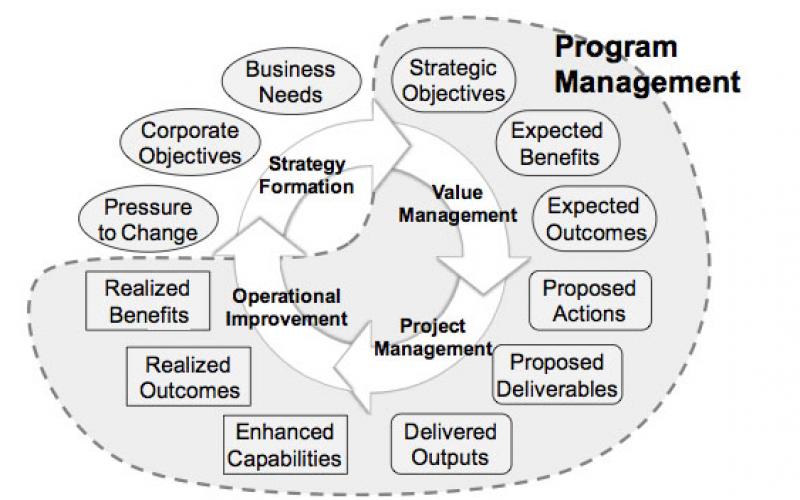По причине того, что плагин Contact Form 7 очень широко используется пользователями WordPress, возникла необходимость написать подробное руководство по нему. В данной статье рассматриваются настройки Contact Form 7, методы внедрения и ответы на часто задаваемые вопросы по использованию плагина.
Для того чтобы добавить форму Contact Form 7в нужное место, нужно скопировать код вставки на участок страницы или поста. Делается это очень просто:
Каждая контактная форма имеет свой собственный короткий тег, такой как [ contact-form-7 id="71" title="Контактная форма 1"] . Чтобы вставить контактную форму в свой пост, скопируйте шорткод и вставьте его в содержание поста.
Если ваша форма не отображается и выдает ошибку contact-form-7 404 «Not Found»
Код является признаком того, что контактная форма заданная шорткодом, не может быть найдена. Убедитесь, что вы используете правильный код вставки. Попробуйте повторить вставку скопировав нужный код еще раз.
Как добавить или отредактировать поле для изменения внешнего вида формы Contact Form 7?
Чтобы добавить поле, добавить тег к форме текстового поля, полностью изменить или отредактировать форму нужно зайти в настройки и задать нужные вам параметры.

Каждый тег имеет строгий синтаксис, поддерживая несколько вариантов. Изучение синтаксиса может быть трудно, но вы можете легко сделать пользовательский тег с помощью генератора тегов вместо этого. Нажмите кнопку тега и после форматирования нажимайте «Создать Тэг».
Так же вы можете ознакомиться с тем в отдельной статье.
Внутренние настройки формы Contact Form 7.
В каждой форме доступны такие настройки:
- Настройка шаблона формы;
- Письмо;
- Уведомления при отправки формы.
В этих пунктах настроек вы может провести необходимы манипуляции с тегами формы ввода, настроить форму письма, которое будет получать пользователь, настройки уведомления при отправке писем.
Произведя все внутренние настройки Contact Form 7 вы получите отредактированный код для вставки, который будет внедрен вами в нужную область на сайте.
Как указать или изменить тему сообщения?
Просто измените поле «Тема» поле в разделе «Письмо». Для этого зайдите в нужное меню настроек и измените стандартный тег на свое название.

Как установить автоответчик к форме Contact Form 7?
Для того что бы установить автоответчик, который будет срабатывать после того как было успешно отправлено первое письмо нужно перейти в раздел «Письмо, опустится вниз настройки и поставить галочку возле «Письмо 2». После появления формы, настроить по нужным вам критериям, по аналогии с «Письмо 1».

Почта, которая приходит через контактную форму плагина Contact Form 7 показывает «WordPress», как имя отправителя. Как изменить это?
Адрес отправителя состоит из адреса электронной почты отправителя и дополнительного имени отправителя. WordPress присваивает «WordPress» в качестве имени отправителя, если параметр не отформатирован. Если вы хотите использовать другое имя, чтобы «WordPress» больше не появляется в качестве имени отправителя, вы должны явно указать имя отправителя в поле «От:» поле в разделе «письмо»:

Можно ли размещать контактную форму вне поста?
Да. Вы можете разместить контактную форму в текстовый виджет. мы уже рассматривали. Все что вам будет нужно, это создать виджет и поместить в него шорткод нужной вам формы.
Как вставлять контактную форму в файле шаблона?
Вы можете вставлять шорткод непосредственно в тему шаблона, для этого будет нужно воспользоваться функцией do_shortcode(). Это можно сделать с помощью такой строки:
Сообщение об ошибке «Не удалось отправить сообщение». Contact Form не отправляет письма. Что не так?
Причин для такого сообщения обычно может быть несколько:
- Первой актуальной причиной может быть почтовый сервер, с запретом на отправку почтовой формы. В этом случае сообщение об ошибке будет окружено красной линией. Свяжитесь с администратором сервера для решения.
- Второй возможной причиной является то, что форма отправки находится под подозрением спама. В этом случае сообщение об ошибке будет окружено оранжевой линией.
Сообщение ответа «Ваше сообщение было успешно отправлено», но письмо не доходит.
Если показано сообщение в зеленой окантовка это означает, что функция PHP для отправки почты, безусловно, успешно завершена. Так что, если вы не можете получить почту, то весьма возможно, что почта была похищена или удалена.
Если вы можете проверить журнал вашего почтового сервера, это может дать вам некоторые подсказки.Спам-фильтр часто вызывает проблемы такого рода.
Контактная форма перенаправляет на страницу ошибки 404 после отправки.
Эта проблема вызвана сочетанием двух ошибок конфигурации. Во-первых, AJAX JavaScript не работает на вашей контактной форме. Из-за этой проблемы, ваша контактная форма вынуждена перенаправлять после отправки. Во-вторых, ваша контактная форма использует недоступные слова в названиях полей ввода. Этот вопрос смущает WordPress, в результате чего появляются 404 («Not Found») ошибки.
Контактная форма ведет себя странно в некоторых браузерах.
Это может быть вызвано из-за неверного HTML, CSS, Javascript. Пожалуйста, проверьте Вашу страницу формы с валидаторов или инструментов отладки.
Полезные инструменты:
- Firebug — расширение Firefox. Хорошо для отладки JavaScript.
- W3C Markup Validation Service — служба проверки HTML.
- W3C CSS Validation Service — служба проверки CSS.
Как использовать контактную форму на нужном языке, а не на английском.
Contact Form 7 была переведена на многие языки. Смотрите, если имеется файл конфигурации языка для вашего сайта тогда и плагин Contact Form 7 будет использовать этот язык.
Contact Form 7 устанавливает параметр языка WordPress. После того, как вы измените языковые настройки WordPress, Contact Form 7 также изменяется.
CAPTCHA не работает, изображение не появляется.
Чтобы использовать CAPTCHA, нужно что бы GD и FreeType библиотеки были установлены на вашем сервере. Кроме того, убедитесь, что временная папка для CAPTCHA установлена с правами для записи.
Поле ввода текста для CAPTCHA работает на Internet Explorer, но не в Firefox. Невозможно ввести код.
Это хорошо известная проблема вызванная злоупотреблением тега
Enter the code:
[ captchac your - captcha ] < strong > & lt ; label & gt ; < / strong > Enter the code : [ captchar your - captcha ] < strong > & lt ; / label & gt ; < / strong > |
Это не будет работать правильно:
Enter the code:
Привет всем. Как, то у меня через чур много энергии и я решил сегодня написать еще одну статейку, которая будет посвящена одному из плагинов WordPress. Довольно таки интересный и функциональный плагин, со своими обязанностями справляется на все 100% и лучше я пока не нашел, что бы оформить обратную связь.
Не хочу долго Вас томить, я думаю Вы и так уже поняли про, что пойдет речь в статье. И так, сегодня будем разбираться и настраивать плагин Contact Form 7 для WordPress , а именно создавать форму обратной связи.
Долго сидел и думал, какие есть минусы в плагина и в голову так ничего и не пришло, а вот плюсов у данного творения очень много.
Плюсы плагина Contact Form 7.
- Понятность и простота настройки. Человек, который первый раз сталкивается с данным плагином без проблем сможет разобраться.
- Создание большого количества разных форм и интеграция их на сайт.
- Форма вставляется с помощью шорткода на страницу и в любое место сайта. Это очень удобно.
- Поддержка русского и других языков.
- Поддержка Ajax запросов.
- Защита от спама с помощью текстового вопроса или капчи. Для капчи необходимо дополнительно будет установить Really Simple CAPTCHA.
- Настройка внешнего вида формы с помощью css стилей.
- Интеграция с сервисом Akismet, для защиты от спама.
У нас на сайте Вы можете увидеть и поюзать такую форму если нажмете на пункт меню “Связаться с нами”, выпадет окно, где можно увидеть наглядный пример.
Дайте начинать!
Для начала нам необходимо скачать данный плагин. Можно с нашего сервера вот ссылка — >или же с официального сайта вот ссылка — > Скачать с официального сайта .
После, того как скачали необходимо его установить на . Как устанавливать, я не буду описывать, думаю Вы должны этот процесс знать от А до Я. Скачали, установили, теперь непосредственно переходим в сам , что бы разобраться и настроить его.
Настройка плагина Contact Form 7 и создание формы обратной связи.
Теперь когда вы скачали и установили всё как нужно, переходим в административную панель WordPress и находим пункт Contact Form 7 , кликаем по нему и мы попадаем на страницу добавления новой формы.

Создание формы.
Для того, что бы создать новую форму необходимо нажать на “Добавить новую ”, далее выбираем язык (русский по умолчанию) и нажимаем “Добавить новую”. После всех проделанных шагов у Вас должно быть вот такая картина:

Форма создана, теперь будем ее настраивать, под ваши нужды и для начала даем ей название. В моем случае я назову “Тест форма ”, вы называйте как хотите и после этого нажимайте «Cохранить». Теперь вы можете увидеть, шорткод который необходимо будет вставлять в код сайта, где будет выводится данная форма.

Понадобится код нам немного позже, так как необходимо сначала настроить форму. Переходим к шаблону формы и настраиваем его.
Справа выпадающий список “Сгенерировать тег ”, если его раскрыть можно увидеть много полей которые добавляются в форму.
 Поле «Сгенерировать тег»
Поле «Сгенерировать тег» Слева можно увидеть поля которые уже добавлены в форму.
Давайте для примера, сделаем простенькую форму в которой будет имя, почта, телефон, текстовый вопрос для защиты от спама, сообщение и кнопка отправить.
Приступает.
Делаем текстовое поле для имени. В выпадающем списке “Сгенерировать тег” выбираем “Текстовое поле ”. Ставим галочку обязательное поле, даем ему название в моем случае “NAME” и присваиваем id, что бы можно было поле оформить с помощью css стилей. У меня получилось id=”name”. Внизу можно увидеть текст “Скопируйте этот код и вставьте его в шаблон формы слева ”. Берем этот код и копируем в шаблон формы, как на картинке:

Для почты (e-mail) аналогично делаем, для телефона выбираем из списка “Сгенерировать тег”, поле “Номер телефона ” и тоже по аналогии делаем.
Для настройки сообщения выбираем “Текстовое поле ” и делаем тоже по аналогии со всем выше описанным.

Теперь добавляем поле «Вопроc «. Для этого в выпадающем списке выбираем пункт “Вопрос ”, задаем ему название. В поле Вопрос|Ответ, можно задавать разные вопросы и ответы, под полем приведен пример логического вопроса, можно задавать текстовый, например “3 по счету месяц года?| Март” и т.д. Код вставляем как и раньше.
 поле «Вопрос»
поле «Вопрос» И последнее что нам необходимо, это кнопка “Отправить ”, можно оставить ту, которая в шаблоне или в списке “Сгенерировать тег” выбираем “Кнопка отправки”. Шаблон готов, нажимаем кнопку “Сохранить ”.
Давайте проверим, что у нас получилось, копируем шорткод и вставляем его на страницу или в любую часть кода куда необходимо. Я вставлю на тестовую страницу.
Вот что у меня получилось:

У Вас должно быть, что-то похожее.
Настройка адресата формы и сообщений
Опускаемся немного ниже шаблона формы и видим настройки адресата.
- Поле адресат. Вводим почту с которой будут приходить письма посетителям которые заполнят форму.
- Поле отправитель. Вместо <>, подставляем свои шорткоды (названия которые давали полям). Посмотреть их можно выше. В моем случае будет <>.
- Поле тема. Я всегда пишу Форма обратной связи и указываю сайт.
- Поле шаблон письма. Здесь можно выводить, то что душа пожелает. Для нашего примера делаю поле От: <> и данные Телефон: , Сообщение ..
- Остальные поля пустые.

В конце не забываем сохранятся.
Если опуститься еще ниже, то можно увидеть настройки сообщений. Здесь всё на русском, поэтому можете править под свои нужды, как хотите. Здесь думаю сами разберетесь
Форма готова, можно переходить тестировать и смотреть приходит ли сообщение на почту, которую Вы указали.
У меня всё работает отлично, после нажатия кнопки “Отправить”, вижу сообщение “Сообщение было успешно отправлено. Спасибо . ” Можете тестировать и смотреть какие ошибки форма будет выдавать если не правильно ввести данные.
Что касается css стилей, их можно добавить в главный css файл style.css. С помощью firebag, можете посмотреть id и классы полей и присвоить им соответствующие стили.
Плагин Contact Form 7 для WordPress очень функциональный, можно сделать форму любой сложности, я уверен Вы в этом убедились. На этом я буду заканчивать, если какие-то моменты не до конца ясны, пишите в комментарии буду пытаться помочь разобраться. Спасибо.
В данном материале мы детально рассмотрим настройку ContactForm 7. Это плагин для популярной настройки WordPress, которая используется для создания и продвижения сайтов в Интернете. Данный программный продукт дает возможность создавать и конфигурировать форму обратной связи.
Немного о WordPress
На сегодняшний день WordPress является одним из наиболее распространенных инструментов, предназначенных для наполнения и разработки информационных ресурсов. Данный программный продукт изначально был ориентирован только на создание довольно простых блогов. Затем профессионалы дополнили функционал данной системы. Это дало возможность создавать при помощи WordPress другие интернет-ресурсы.
WordPress: недостатки и преимущества
Преимущества данной платформы следующие:
— простота и открытость исходных кодов;
— большое количество справочной информации;
— возможность разработки тематического ресурса любой степени сложности в кротчайшие сроки;
— высокое быстродействие без необходимости дополнительных программных настроек.
Данная система также имеет и свои недостатки:
— сайты, созданные с помощью WordPress не смогут справится с такой нагрузкой;
— при установке дополнительных мини-программ наблюдается снижение быстродействия интернет-ресурса;
Что такое плагины на базе WordPress
Система управления контентом WordPress имеет очень скромный базовый функционал. Его достаточно только для разработки наиболее простых сайтов и блогов. Чтобы немного улучшить ситуацию, связанную с функциональностью данной программной платформы и добавить ей определенную гибкость, разработчикам приходится добавлять различные мини-программы, которые называются на профессиональном жаргоне плагинами. Как раз одним из таких плагинов и является ContactForm7. Настройка данного плагина позволяет создать форму обратной связи с расширенным уровнем функциональности на определенной странице системы управления контентом.
Специализация Contact Form 7
Как же было отмечено ранее, основной задачей Contact Form 7 является создание обратной связи между администратором интернет-ресурса и посетителем сайта. Редактирование шаблона, настройка почты, пересылка различных файлов – это еще далеко не все возможности, которые дает данная мини-программа. Нагрузка на аппаратные ресурсы сайта при этом будет относительно невелика. Наличие этой программы может привести к существенному снижению быстродействия блога или сайта.
Порядок установки плагина Contact Form 7
Всего имеется три способа установки плагинов на WordPress. Первый способ предусматривает скачивание ZIP архива из глобальной паутины и его заливки в соответствующий каталог интернет-ресурса. Можно также использовать для этой цели FTP-клиентов различного рода. Еще одним вариантом является загрузка микропрограммы с использованием административной панели управления блогом, сайтом или порталом. Из всех трех вариантов установки плагинов наиболее безопасным является последний. Программный код в данном случае скачивается с официального сайта. В этом случае в файле точно не будет опасных фрагментов и вредоносных объектов. Порядок установки плагина в данном случае будет следующим. Прежде всего необходимо зайти в административную панель WordPress. Затем нужно переместиться в раздел «Плагины». В открывшемся окошке следует выбрать пункт «Добавить новый». В строке поиска необходимо ввести название плагина Contact Form 7. После этого необходимо навести указатель мыши на кнопку «Поиск» и сделать однократный клик мышью. После этого должна начаться операция поиска программного обеспечения. Когда она будет завершена, на экране высветится список найденных плагинов. В этом списке необходимо найти тот плагин, который вам нужен, и нажать на надпись «Установить», расположенную напротив него. Система управления контентом после этого автоматически загрузит и установит данный плагин. На следующем этапе нужно будет активировать инсталлированное программное обеспечение. Для этого необходимо перейти ко вкладке «Плагины» и найти в списке Contact Form 7. С ним рядом должна быть надпись «Активировать». Нужно кликнуть по ней мышкой один раз. Теперь обновляем административную панель системы управления контентом и находим среди пунктов Contact Form 7. Вот и весь секрет установки популярного плагина Contact Form 7.
Contact Form 7: алгоритм настройки
Настройка Contact Form 7 состоит из следующих пунктов:
— создание новой платформы или редактирование старой, созданной при установке плагина. Опыт показывает, что в данном случае лучше использовать опцию по созданию новой формы.
— выбор языка формы и названия.
— изменение конфигурации шаблона формы.
— сохранение внесенных изменений.
— создание новой страницы с полученным ранее кодом. Необходимо опубликовать новую страницу.
На заключительном этапе необходимо перейти на сайт и проверить корректность работы созданного элемента интерфейса интернет-ресурса.
Создание новой формы
Данный плагин сразу после активации по умолчанию создает форму для задания вопросов от посетителей блога или сайта. Конечно, ее можно просто настроить и отредактировать должным образом. Однако намного проще будет удалить ее и создать новую с полным набором всех необходимых функций. Для этого необходимо выполнить следующую последовательность действий. Нужно зайти в меню данного плагина и выбрать пункт «Формы». В открывшемся окне необходимо поставить флажок возле пункта «Контактная форма». Над ней сверху в выпадающем списке «Действия» необходимо выбрать пункт «Удалить». В результате должен появится запрос на подтверждение выполняемой операции. Подтвердите удаление формы и кликните мышью по кнопке «Да». На следующем этапе необходимо выбрать пункт меню «Создать новую» в административной панели WordPress нажать ContactForm 7. В результате откроется окно, в котором в выпадающем списке нужно выбрать язык интерфейса будущей платформы – «русский». Затем необходимо нажать на кнопку «Создать». В результате будет сгенерирован изначальный код новой формы обратной связи. Затем следует выполнить такую операцию, как настройка Contact Form 7.
Задаем название формы
После осуществления всех ранее описанных действий появится окно ввода названия формы. Настройка данного элемента интерфейса начинается именно с этой простой операции. Лучше всего задавать название формы исходя из поисковой оптимизации. В данном случае наиболее оптимальными вариантами будет «Задаем вопрос администратору сайта» или «Форма обратной связи». После того, как вы определитесь с названием данного элемента интерфейса, необходимо будет набрать его в соответствующем поле окна запроса.
Contact Form 7: редактирование шаблона
В окне с названием созданной формы присутствует еще четыре вкладки. Первой из них является вкладка «Шаблон». Здесь по умолчанию сформировано только пять элементов.
— место набора имени посетителя ресурса;
— поле набора адреса электронного ящика пользователя;
— поле для задания темы вопроса;
— поле для написания непосредственно самого сообщения;
— кнопка с надписью «Отправить».
При необходимости текст в поле можно редактировать, добавлять в него другие элементы интерфейса. Для этого будет достаточно просто выделить код текстового элемента и скопировать его с использованием контекстного меню в другое поле. С правой стороны имеется выпадающий список параметров. Здесь необходимо выбрать интересующий вас элемент. Рядом с выпадающим списком после этого должен появиться необходимый код. Вам необходимо копировать его и вставить вместо кода темы. Название элемента вы можете выбрать на свое усмотрение.
Настройка Contact Form 7
В том же месте можно поменять длину поля ввода ContactForm 7. Настройку ширины любого текстового поля можно осуществить следующим образом. Предположим, вам необходимо увеличить количество символов в имени посетителя до 55. Их по умолчанию всего 40. Для этого необходимо в конце в коде добавить цифры 60/55. В результате должен получится код . После того как все внесенные изменения будут сохранены, длины данного поля будет составлять 60, а максимальное количество символов будет равняться 55. Также аналогичным образом можно менять и размеры текстового поля сообщения. В данном случае необходимо изменить код данного элемента следующим образом – . 40 в данном случае представляет собой количество букв в строке, 30 – общее количество строк в данном элементе интерфейса ContactForm 7. Чтобы настроить внешний вид самой формы, необходимо подбирать значения параметров каждого отдельного элемента. По этой причине в коже каждого элемента рекомендуется указывать конкретные значения каждого параметра, приведенного в данном разделе
Другие вкладки формы
Как уже было отмечено ранее, первая вкладка называется «Шаблон формы». За ней следует вкладка «Письмо». В ней задаются параметры того места, в которое с этого интернет-ресурса будет отправляться почта. Текст сообщения, выдаваемого системой в случае успешной отправки письма, формируется на вкладке «Уведомление». Здесь также имеется возможность заготовки сообщения на тот случай, если не получится связаться с администратором сайта. Последней вкладкой в ContactForm 7 является «Дополнительные настройки». В данной вкладке находятся параметры, которые довольно редко используются на практике. Так, например, с ее помощью можно настроить отслеживание текста, введенного пользователем, средствами «Яндекс» — метрики.
Поля, которые можно добавить с помощью плагина Contact Form 7
Настройка ContactForm 7 дает возможность добавить в форму обратной связи следующие элементы интерфейса:
— текстовое поле – это универсальный элемент. В него можно внести любой набор символов.
— E-Mail – используется для ввода электронной почты;
— URL – поле для набора адреса интернет-страницы;
— номер телефона – дает возможность в международном формате ввести номер телефона;
— «Число (spinbox)» — дает возможность создать поле ввода любого целочисленного значения;
— «Число (slider)» — добавляет в форму ползунок, при помощи которого можно выбрать числовое значение из некоторого диапазона;
— «Дата» — создает специальное поле ввода, в котором можно будет указать необходимую дату. В случае активации данного элемента интерфейса внизу отобразится календарь, где можно будет сразу выбрать дату;
— «Текстовое поле» — предназначено для набора текстовой части послания;
— «Выпадающее меню» — дает возможность из фиксированного набора выбрать нужный параметр;
— «Сheck Boxes» — предназначена для выбора одного или нескольких значений из представленного списка;
Radio Buttons – практически идентичен предыдущему элементу, разница состоит только в том, что в данном случае можно выбрать только один правильный вариант. В элементе «Check Boxes» может быть несколько правильных значений;
— «Aceptance» — дает возможность добавить на создаваемую форму только один флажок. Данный элемент обычно используется для ознакомления с какими-то либо условиями. Без их принятия дальнейшая отправка письма будет невозможна;
— «Меню» — дает возможность создать в интерфейсе специальный раздел, который обеспечивает защиту почтового ящика от спама. Перед отправкой в этом случае нужно будет просто дать правильный ответ на вопрос;
— «CAPTCHA» — еще один вариант защиты. При выборе данного элемента к форме добавится специальный раздел, в котором будет отображена картинка с символами и дополнительное поле;
— «Отправка файла» — данный пункт позволяет добавить к тексту письма файл с комментариями;
— «Кнопка отправки» — позволяет добавить соответствующий элемент.
После того, как вы зададите все необходимые значения, нужно сохранить форму. Для этого необходимо в окне редактирования плагина подняться в его верхнюю часть. Здесь располагается кнопка «Сохранить».
Подробная инструкция по установке, настройке и использованию плагина формы обратной связи для сайта WordPress. Плагин Contact Form 7 на данный момент является наилучшим в своей категории.
То что явной альтернативы даже среди платных плагинов нет, можно судить по тому как часто используется плагин Contact Form 7. На момент написания поста только с официального сайта WordPress этот плагин был скачен более 28 800 000 раз, а средний рейтинг 4,5 из 5! Это действительно показатель большого успеха. Кроме того, если посмотреть на ТОП продаж премиум тем WP, то практически в каждой из них вы найдете плагин Contact Form 7 как рекомендуемый или установленный по умолчанию.
Плагин Contact Form 7 “живой”, обновляется автором с каждой новой версией WordPress. Баги и ошибки устраняются оперативно. Явных конфликтов с большинством часто используемых плагинов не выявлено.
Плагин Contact Form 7 полностью бесплатен в т.ч. для коммерческого использования. После установки плагина в панели настроек вы найдете обращение автора с просьбой о “пожертвовании”.
Установка плагина Contact Form 7
Плагин Contact Form 7 вы можете скачать с официального сайта WordPress (ссылка выше), или непосредственно через вкладку “Плагины” > “Добавить новый” > Строка “Поиск плагинов” > вбиваем “Contact Form 7” . Не забудьте активировать плагин перед началом работы: “Плагины” > “Установленные” > находим плагин Contact Form 7> жмем “Активировать” . В боковой административной панели вашего сайта появится новый пункт “Contact Form 7”.

Настройка плагина Contact Form 7
Что приятно, по умолчанию плагин Contact Form 7 поддерживает мультиязычность. Если ваша версия WordPress на русском языке, то плагин так же полностью будет на русском языке, при этом форму обратной связи вы можете создать на любом языке. Язык формы указывается в процессе создания каждой формы. Отдельного раздела для настроек нет, все настройки индивидуальный для каждой отдельной формы.
Пример добавления формы обратной связи
1. Выбираем в административной панели “Contact Form 7” > “Формы” > кнопка на странице “Добавить новую”
.
2. Вам будет предложено выбрать язык формы. По умолчанию “русский”. Жмем кнопку “Добавить новую”
3. Перед вами открылось окно где вы можете создать свою форму со своими настройками.
Возможности обширные, но сразу хочу указать на несколько особенностей. Окно в котор открылось содержит несколько вкладок: “Шаблон формы”, “Письмо”, “Уведомления при отправке формы”, “Дополнительные настройки”. Последняя вкладка вам не потребуется, это скорее кастомизация для продвинутых пользователей и программистов. Подробно разберем остальные.
“Уведомления при отправке формы” — это те сообщения которые будет видеть посетитель вашего сайта при отправки формы. Содержаться варианты сообщений как успешной отправки, так и с ошибками и сбоями. По своему усмотрению вы можете поменять эти системные сообщения.
“Шаблон формы” — в этом разделе вы будете генерировать Теги, которые и отвечают за наличие нужных полей в форме.
“Письмо” — это внешний вид и содержание письма которое вам будет приходить после заполнения формы посетителем.
ВНИМАНИЕ: сейчас мы разберем какие теги бывают и какие поля они создают. Все эти теги вносятся в вкладке “Шаблон формы”, но если “ответные теги” вы не вносите в ручную (!) во вкладке “Письмо”, то заполненные формы будут приходить к вам на почту не полные.
4. Варианты тегов в вкладке “Шаблон формы”.
— text:
добавляет текстовое поле (короткое).
— email:
поле для e-mail.
— URL:
поле для указание адреса сайта или любой ссылки.
— tel:
поле контактного телефона
— number:
поле в которое можно ввести только числовое значение
— date:
поле с форматом даты
— text area:
добавляет текстовое поле (длинное).
— drop-down menu:
выпадающий список. У поля есть дополнительные настройки. Список который будет выпадать указывается в поле “Options”. Причем один элемент списка в одну строку (не через запятую!). Если стоит галочка у “Allow multiple selections” — пользователь сможет выбрать из вашего списка более одного варианта. Если стоит галочка у “Insert a blank item as the first option” — то будет добавленно вверху по умолчанию пустое поле, которое так же может быть выбрано пользователем.

— checkboxes:
Чекбокс (галочки). Поле имеет несколько настроек. Список чекбоксов указывается в поле “Options”. Причем один чекбокс в одну строку (не через запятую!). Если стоит галочка у “Put a label first, a checkbox last” по умолчанию галка будет стоять у первого чекбокса. Если отмечен пункт “Make checkboxes exclusive”, то пользователю можно будет отметить только один из чекбоксов.

— radio buttons: радио кнопки. Радио кнопки позволяют всегда выбрать только один пункт из списка. Ввод списка аналогично чекбоксам в столбик. Из настроек можно включить “Put a label first, a checkbox last”, тогда по умолчанию будет выделена первая радио кнопка из списка.
— acceptance: поле чек бокс, без установки галочки в которое сообщение не будет отправлено. Фактически это возможность взять безоговорочное согласие пользователя с чем-то, в противном случае письмо отправлено не будет. Например “Вы соглашаетесь что переданная вами информация будет обрабатываться нашими операторами”.
— quiz: нововведение в плагине. Это поле позволяет создавать вопрос и ответ на него. Идеально использовать в качестве защиты от спама. Посмотрите на оформление вопроса и ответа в форме генерации тега.

Любое поле можно сделать обязательным (обычно такие поля отмечаются *) для заполнения, для этого надо поставить галочку в поле Field type > Required field
. Внимание!
Не забудьте текстом обозначить пользователям что поле надо заполнить обязательно!
— CAPTCHA: капча устанавливается только как дополнительный плагин. Но в принципе при наличии тега quiz необходимость в капле значительно меньше.
— file: поле создает тег дающий возможность пользователю прикрепить к сообщению файл. В настройках тега можно указать “File size limit (bytes)” максимальный размер прикрепляемого файла, разрешенные типы файлов (расширения через запятую). Внимание, если вы не указываете максимальный размер прикрепляемого файла, то по умолчанию он определяется возможностями вашего сервера. Точную информацию по ограничениям вы можете узнать у компании предоставляющей вам хостинг. Обычно максимальный размер ограничен 10 Мб.
submint: тег добавляет кнопку “Отправить” (название можно поменять).
Это скрин со всеми генерированными мною тегами, а ниже скрин формы на сайте. Обратите внимание, что “Шаблон формы” поддерживает HTML теги, поэтому пояснения для пользователей я оформляю с помощью HTML тегов.


5. Вкладка “Письмо”.
Теперь перейдем в форму генерации письма которое будет отправляться вам и добавим те теги которые мы использовали в “шаблоне формы”. Обратите внимание на скрин. Поля не внесенные в тело письма вынесены наверх вкладки черным цветом, а те которые присутствуют в теле письма — серые.

Вносим их в тело письма (поле “Message Body”): просто копируйте теги выделенные черным и вставляйте их в форму тела письма. Обратите внимание что номера обозначенные в тегах совпадают с уникальными номерами полей которые вы добавляли в шаблоне формы. Таки образом вы можете идентифицировать какое поле к чему относится и подписать их непосредственно в теле письма, что бы потом не запутаться.
Сохраняем изменения.
6. Установка формы на сайт.
C странице создания формы копируем шор код (обычно он выделен синим или коричневым цветом) и вставляем его в любую страницу или пост.

Плюсы и минусы кратко
Плюсы
+ большое количество типов полей
+ поддержка мультиязычности
+ простота использования
+ бесплатный
+ надежный
+ не конфликтует с другими плагинами
+ плагин Contact Form 7 развивается
Минусы:
— надо не забывать вносить дополнительные теги в генерированное письмо
— оформление формы и письма требует минимальные знания HTML
Вывод: безусловно отличный редактор, если не сказать — лучший! Радует гибкость, надежность и стабильность. Если бы он был платный, его все равно бы покупали, т.к. по качеству близкого к нему нет и рядом. Рекомендую плагин Contact Form 7.
Хотите отображать поля формы обратной связи сделанной при помощи плагина Contact Form 7 в несколько колонок? Это простое руководство позволит вам сделать это за пару минут.
Вставьте этот CSS код любым удобным способом. Как вариант, это может быть: файл style.css вашей темы, дополнительные стили в настройщике активной темы или дополнительный плагин для вставки CSS.
One-half, .one-third, .two-third, .one-fourth { position: relative; margin-right: 4%; float: left; margin-bottom: 10px; } .two-third { margin-right: 2.5%; } .one-half { width: 48%; } .one-third { width: 30.66%; } .two-third { width: 66%; } .one-fourth {width: 22%;} .last { margin-right: 0 !important; clear: right; } @media only screen and (max-width: 1024px) { .one-fourth { width: 100%; margin-right: 0; } } @media only screen and (max-width: 767px) { .one-half, .one-third, .two-third { width: 100%; margin-right: 0; } } .wpcf-wrap { min-height: 90px; } div.wpcf7-response-output { width: 100%; clear: both; margin: 0; } .wpcf-accept { clear: both; } .wpcf7-acceptance > .wpcf7-list-item { margin: 0; } .wpcf-accept > .wpcf7-form-control-wrap { display: inline-block !important; }
Поля Contact Form 7 в 2 колонки
Чтобы сделать поля формы в 2 колонки, необходимо использовать подобную конструкцию, которую нужно вставить в основное поле создания формы Contact Form 7:
Поля имя и email выстроятся в две колонки, а текстовая область для сообщения будет под ними.
Поля Contact Form 7 в 3 колонки с подтверждением
Если же вы хотите сделать горизонтальную форму, где все поля и кнопка отправки будут находится в одну линию, а поле подтверждения согласия на обработку данных под ними, то используйте подобную конструкцию.
Поля Contact Form 7 в 3 колонки без подтверждения
Если же вы считаете, что подтверждение о согласии на обработку персональных данных для слабаков, то вот вариант без него:
Поля Contact Form 7 в 4 колонки
Ну и на дорожку, поля и кнопка Contact Form7 в 4 колонки. С подтверждением:
И без подтверждения:
Как убрать автоматическую вставку тега P в Contact form 7
По умолчанию Contact Form 7 вставляет тег
Когда создаёт свою разметку. Это частенько приводит к неприятным сюрпризам и если вы столкнулись с таковым, то нужно сделать следующее.
- Найдите в корневой папке вашего сайта файл wp-config.php;
- Прокрутите файл до конца и отыщите комментарий /* Это всё, дальше не редактируем. Успехов! */ или /* That"s all, stop editing! Happy blogging. */ ;
- Вставьте этот код define("WPCF7_AUTOP", false); НАД надписью из пункта 2;
- Сохраните файл.
Вот таким образом мы очень просто можем отображать форму Contact Form 7 в 2, 3 и даже 4 колонки. Разумеется, невозможно разобрать 1000 и 1 ситуацию всего в одной статье. Пишите в комментариях свои ситуации! Будем разбирать и дополнять статью вместе. Только указывайте какой вариант кода используете.